Você não poderá se conectar à Internet se sua opção Hotspot estiver acinzentada. E vários usuários registraram essa reclamação em fóruns. Hotspot permite que seu dispositivo funcione como um Wi-Fi normal. E é extremamente irritante quando deixamos de usar o Hotspot. Mas não se preocupe, é um dos problemas mais comuns entre os usuários e, felizmente, tipos de problemas de rede podem ser resolvidos facilmente.
Portanto, se você também está lutando com o mesmo, continue lendo o blog até o final, pois aqui neste guia, ensinaremos como corrigir o problema da opção Hotspot acinzentado no iPhone / Android e Windows 10.
Como resolver o problema da opção Hotspot acinzentado no iPhone
Dicas básicas:
#. Certifique-se de que o modo Avião esteja desativado.
Se o seu Modo Avião estiver desativado e você ainda estiver enfrentando o problema de menção acima, sugerimos que você siga os métodos de menção abaixo para corrigir o problema.
Método 1: verifique seu plano de dados móveis
Se você ativou o ponto de acesso pessoal no seu dispositivo e garante que sua operadora permite o tethering, verifique seu plano de dados móveis.
Para algumas operadoras, você precisa assinar planos adicionais de internet para ter os dados móveis para usar o hotspot. Mas se o seu plano já tiver dados de internet, verifique se ainda resta algum. Caso contrário, o ponto de acesso do seu dispositivo não funcionará até que você recarregue seu telefone ou recarregue os dados.
Método 2: reinicie seu dispositivo
Reiniciar o dispositivo também é um dos métodos mais antigos e eficazes para resolver esse tipo de problema. Portanto, sugerimos que você reinicie seu iPhone. E também sugerimos que você ative e desative o modo Avião. Feito isso, verifique se o problema foi resolvido ou não.
Método 3: Atualize o iOS do seu iPhone
Vários usuários afirmaram que atualizar o iOS do seu iPhone para a versão mais recente. Para fazer o mesmo, siga as etapas de menção abaixo:
Etapa 1: vá para Configurações> Geral> Atualização de software. Se uma atualização estiver disponível, você será solicitado a baixá-la e instalá-la
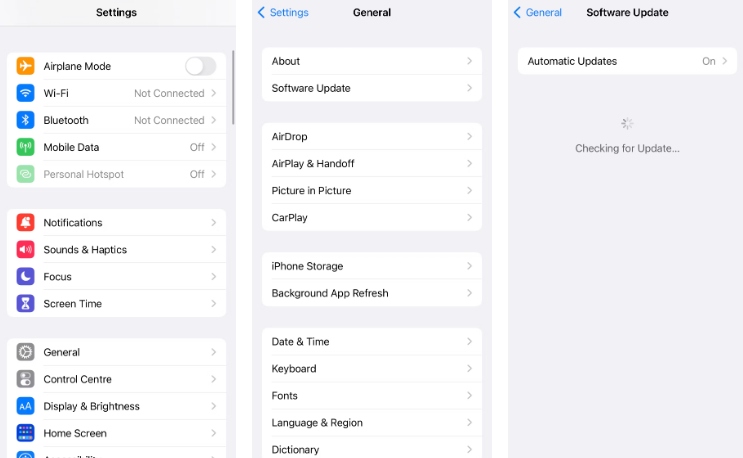
Método 4: Redefinir as configurações de rede
Você também pode tentar redefinir as configurações de rede e, para fazer o mesmo, siga as diretrizes de menção abaixo:
Passo 1: Para prosseguir, vá para Configurações> Geral> Transferir ou Redefinir iPhone> Redefinir> Redefinir configurações de rede. Você precisará inserir sua senha antes que o telefone permita que você continue.
Observe que o processo de redefinição removerá todas as suas senhas de operadora e configurações de Wi-Fi e excluirá seu nome personalizado do iPhone.
Método 5: Sair do iCloud
Se você ainda está lutando com a opção Hotspot Problema acinzentado no iPhone, tente sair da sua conta do iCloud.
Para fazer o mesmo, siga os passos abaixo mencionados:
Etapa 1: navegue até Configurações> [Seu nome]> Sair. Certifique-se de fazer login novamente em sua conta para reativar seus Serviços iCoud.
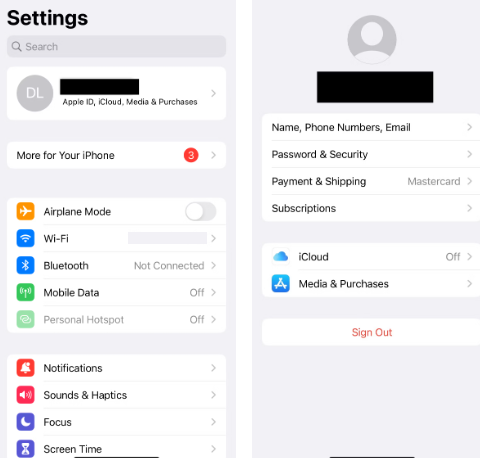
Dúvidas Frequentes!
Como resolver a opção Hotspot Problema acinzentado no Android
Se o ponto de acesso móvel estiver acinzentado no seu Android, é bem possível que a Economia de dados esteja ativada. Portanto, siga as instruções abaixo mencionadas para desativar a Economia de dados.
Passo 1: No seu dispositivo Android, clique em Configurações> Em seguida, clique em Conexões
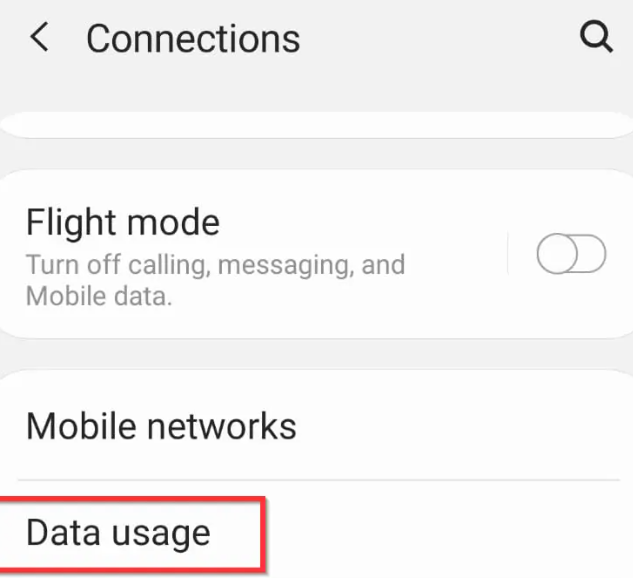
Etapa 2: agora na página de configurações de conexões, clique em uso de dados (você precisa rolar para baixo para acessar o uso de dados)
Etapa 3: Em seguida, clique em Economia de dados e toque no botão para desativar a Economia de dados
Como resolver a opção Hotspot Problema acinzentado no Windows 10
Para corrigir esse problema, você precisa seguir as dicas de menção abaixo:
#. Certifique-se de que o modo de voo está desativado
#. Verifique se o Wi-Fi não está desligado
Isso é tudo sobre a opção Hotspot Problema acinzentado no iPhone. Se você gostou do blog, continue visitando o site para mais blogs úteis.