Surrounded Sound é um sistema de áudio que pode recriar sons em diferentes ângulos e distâncias que permite aos usuários visualizar a posição de um objeto com som. Em suma, o som surround 7.1 é um dos recursos mais valiosos para os jogadores, através do qual eles podem aprimorar sua experiência de jogo em outro nível. Bem, aqui neste tutorial não falaremos mais sobre as vantagens do Som Surround 7.1 porque estamos aqui para lidar com uma das preocupações dos usuários mais frequentemente relatadas que é o Som Surround 7.1 não funcionar no Windows. E se você também está no mesmo barco, continue lendo o blog até o final.
O que faz com que o som surround 7.1 não funcione no Windows?
Existem vários fatores que levam ao problema mencionado acima, como driver de áudio desatualizado/corrompido, configuração incorreta, formato de áudio inadequado, codecs de áudio com defeito, preenchimento de alto-falante desativado. Uma vez que você esteja ciente de todos os possíveis culpados, os seguintes métodos para corrigir o problema.
Como resolver o som surround 7.1 que não funciona no Windows
Método 1: reinicie os serviços de áudio
Neste método, sugerimos que você reinicie os Serviços de Áudio e, para fazer o mesmo, siga as diretrizes de menção abaixo:
Passo 1: Para abrir o Menu Iniciar, pressione as teclas Windows> e, na caixa de pesquisa do Menu Iniciar, digite cmd e abra-o como Administrador
Passo 2: Agora cole os seguintes comandos para reiniciar os serviços de áudio:
net stop Audiosrv
net start Audiosrv
net stop AudioEndpointBuilder
net start AudioEndpointBuilder
net stop RpcSs
net start RpcSs
Passo 3: Depois de iniciar todos os serviços, reinicie o seu PC.
Método 2: Verifique o Windows Update
É provável que você enfrente o erro de menção acima se estiver executando um Windows desatualizado, portanto, verifique se está usando uma versão atualizada.
Veja como:
Passo 1: Para abrir o Menu Iniciar, pressione as teclas do Windows> Na barra de pesquisa do Menu Iniciar, digite Verificar atualizações
Passo 2: Agora clique em Verificar atualizações
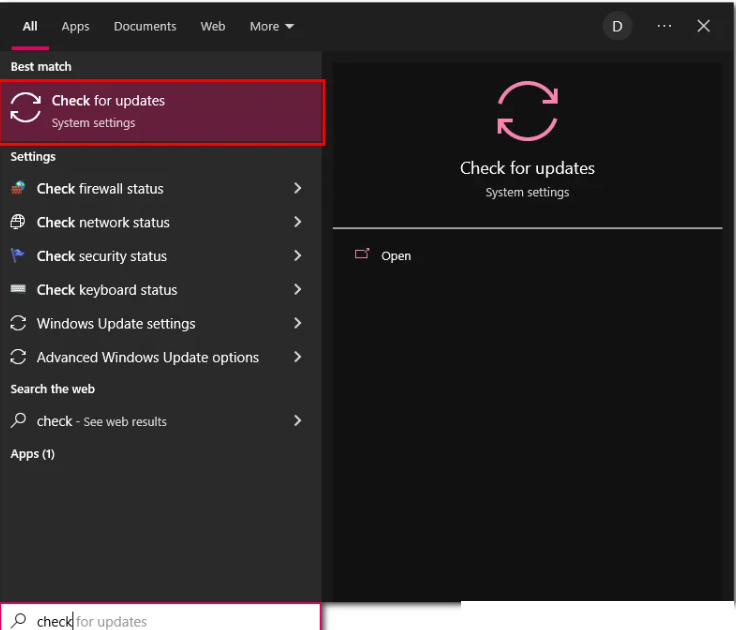
Etapa 3: agora instale todas as atualizações recomendadas disponíveis. Por último reinicie seu sistema
Método 3: ativar o recurso de áudio mono
Vários usuários alegaram que a ativação do recurso Mono Audio resolveu o problema, então sugerimos que você faça o mesmo.
Passo 1: Para abrir o Menu Iniciar, pressione as teclas Windows> No Menu Iniciar, digite Configurações da barra de pesquisa e abra-o
Passo 2: Agora toque em Facilidade de Acesso e, no lado esquerdo da tela, selecione Áudio> e ative o botão Áudio Mono.
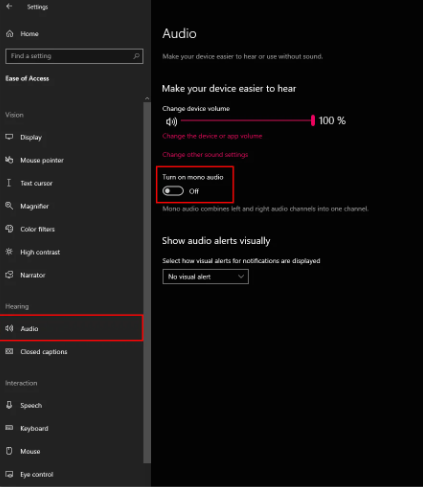
Método 4: Use o Solucionador de problemas de áudio do Windows
Neste método, sugerimos que você use o Solucionador de problemas de áudio do Windows para resolver o problema e, para fazer o mesmo, siga as instruções abaixo mencionadas:
Etapa 1: clique nas teclas do Windows para abrir o Menu Iniciar> No menu Iniciar, digite em Solução de problemas de configurações e abra-o
Etapa 2: Agora clique em Solucionador de problemas adicional> clique na caixa com o conteúdo Reproduzindo áudio e clique em Executar solução de problemas
Etapa 3: você será solicitado com uma nova janela e aguarde até que o processo seja concluído
Passo 4: Uma vez feito, clique em Fechar
Se não conseguiu identificar o problema, pule para o próximo método.
Método 5: verifique as configurações de som surround
Se você ainda está lutando com o som surround 7.1 não funcionando no Windows, tente verificar se suas configurações de som surround estão corretas.
Para isso, siga as instruções de menção abaixo:
Etapa 1: no teclado, pressione as teclas Windows + R juntas para abrir a caixa de diálogo Executar e, na caixa de pesquisa, digite mmsys.cpl
Etapa 2: no menu Reprodução, selecione seus alto-falantes e toque em Configurar> Na janela Configuração de alto-falante, selecione 5.1 ou 7.1 de acordo com a capacidade do seu alto-falante.
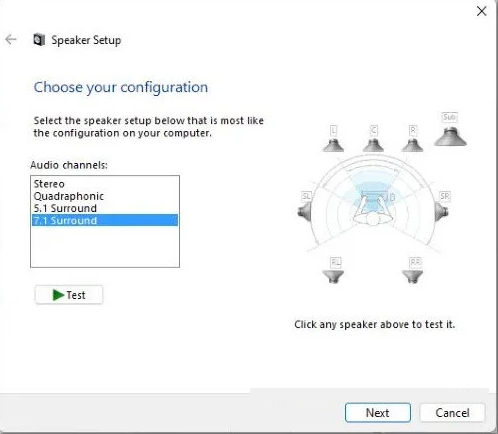
Etapa 3: clique em Avançar e depois clique em Concluir
Método 6: Ativar preenchimento de alto-falante
Neste método sugerimos que você habilite o Speaker Fill e para isso siga as instruções de menção abaixo:
Passo 1: No seu teclado, pressione as teclas Windows + Teclas R para abrir a caixa de diálogo Executar> na caixa exibida digite mmsys.cpl e pressione a tecla Enter para abrir a caixa de diálogo Som.
Etapa 2: na guia Reprodução, clique em alto-falantes e Propriedades> Na caixa de diálogo Propriedades do alto-falante, clique na guia Aprimoramentos e desmarque a caixa de seleção Desativar todos os efeitos sonoros
Passo 3: Agora toque em OK para aplicar as alterações> finalmente reinicie o seu PC e veja se o problema foi resolvido ou não
Método 7: Alterar o formato de áudio
Vários usuários alegaram que alterar o formato de áudio funcionou para eles, então você também pode tentar esse método.
Para prosseguir siga os passos de menção abaixo:
Etapa 1: Primeiro, pressione as teclas Windows + R juntas para abrir a caixa de diálogo Executar> na caixa exibida, digite mmsys.cpl> e clique em Propriedades para abrir a caixa de diálogo Propriedades de som
Passo 2: No menu de navegação localizado na parte superior da caixa de diálogo, clique em Avançado
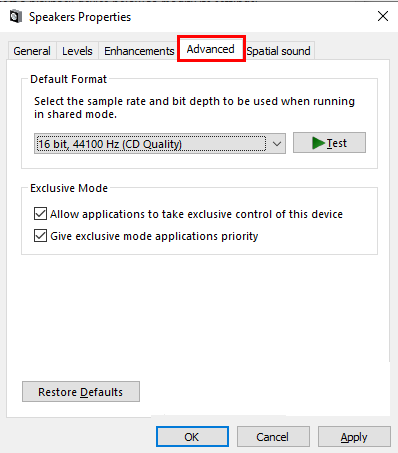
Etapa 3: na caixa pontilhada com o título Formato padrão, clique no menu suspenso
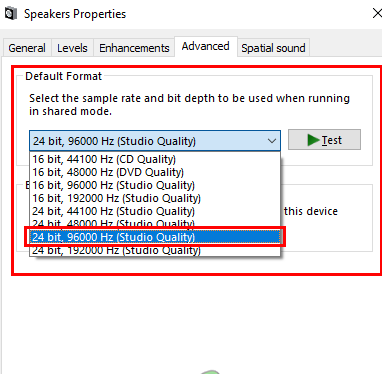
Etapa 4: Agora selecione a opção 24 bits, 96000 Hz (qualidade de estúdio)> e toque em OK para aplicar as configurações.
Método 8: Vá para a ferramenta de reparo do PC
Bem, todos os métodos mencionados acima são bastante eficazes, mas são demorados, portanto, considerando essa situação, recomendamos fortemente uma Ferramenta de reparo do PC para verificar seus repositórios. Esta ferramenta não apenas verificará os arquivos do sistema, mas também resolverá outros problemas de funcionamento do Windows de uma só vez.
⇑Obtenha a ferramenta de reparo do PC aqui⇓
Isso é tudo pessoal; esperamos que o conteúdo deste blog tenha sido suficiente para resolver seu problema.