Os widgets são usados para mostrar as informações mais recentes do aplicativo ao usuário. Mas às vezes não atualiza as informações. E é um problema comum entre os usuários do iPhone e é por isso que tantos usuários relataram que os Widgets não funcionam no seu iPhone. Se você está muito irritado com o mesmo, continue lendo o blog.
Experimente estas correções para Widgets que não funcionam no seu iPhone
Método 1: Reinicie seu iPhone
Antes de prosseguir com métodos complexos, sugerimos que você reinicie seu iPhone, pois vários usuários alegaram sucesso após a aplicação desse método.
Método 2: Alterar o idioma do sistema
Vários usuários alegaram que alterar o idioma do sistema funcionou para eles, então sugerimos que você altere o idioma do sistema no seu iPhone.
Etapa 1: vá para Configurações> Geral> Região do idioma e toque em Outros idiomas e selecione um idioma diferente. Ele irá reiniciar automaticamente o seu dispositivo.
Agora siga isso voltando para o seu idioma preferido e verifique seus widgets para verificar se o problema foi resolvido ou não.
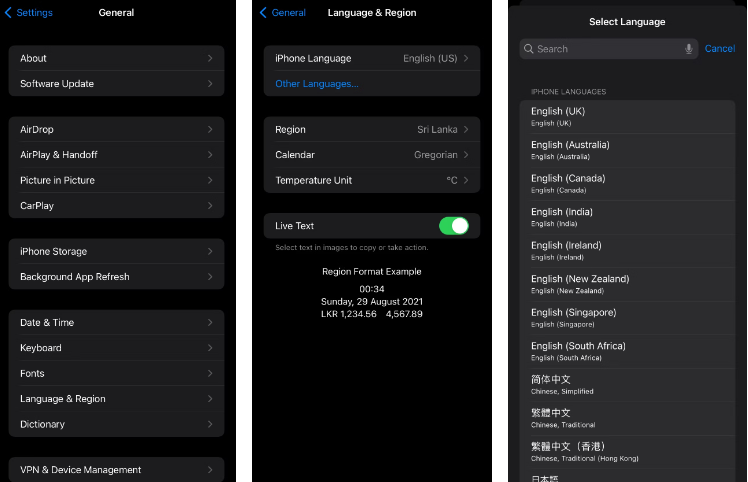
Além disso, também sugerimos que você coloque o texto em negrito no seu iPhone/iPad.
Veja como:
Para fazer isso, basta navegar até Configurações> Geral> Brilho da tela e, em seguida, ative a opção ao lado de Texto em negrito.
Método 3: Adicione widgets novamente
Para resolver esse problema, você pode remover o widget e adicioná-lo novamente. Para isso, siga as diretrizes de menção abaixo:
Passo 1: Em primeiro lugar, pressione e segure o widget iOS que você deseja corrigir> agora selecione remover widget no menu de contexto
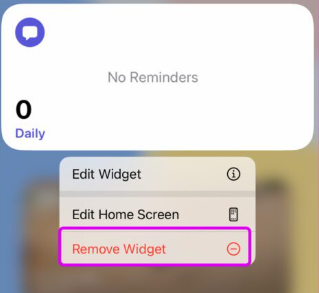
Passo 2: Agora, pressione e segure em qualquer área da tela inicial e clique no ícone “+” na parte superior> e procure o mesmo widget de aplicativo no menu a seguir.
Etapa 3: em seguida, dê uma olhada em vários tamanhos de widget e adicione-o novamente
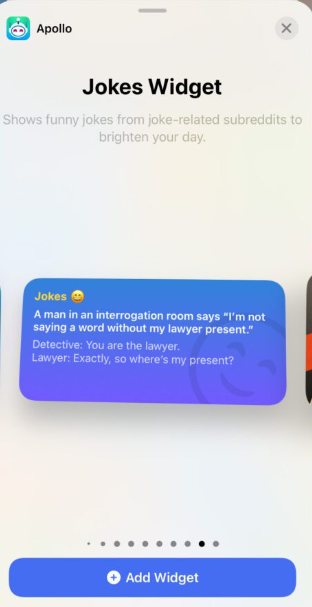
Método 4: verifique as permissões de localização do aplicativo
Neste método, sugerimos que você verifique as permissões de localização do aplicativo e, para fazer o mesmo, siga as instruções de menção abaixo:
Etapa 1: primeiro abra Configurações no iPhone> depois vá para o menu Privacidade e selecione Serviços de localização
Etapa 2: agora selecione seu aplicativo preferido na lista> toque em Sempre no menu Permitir acesso à localização
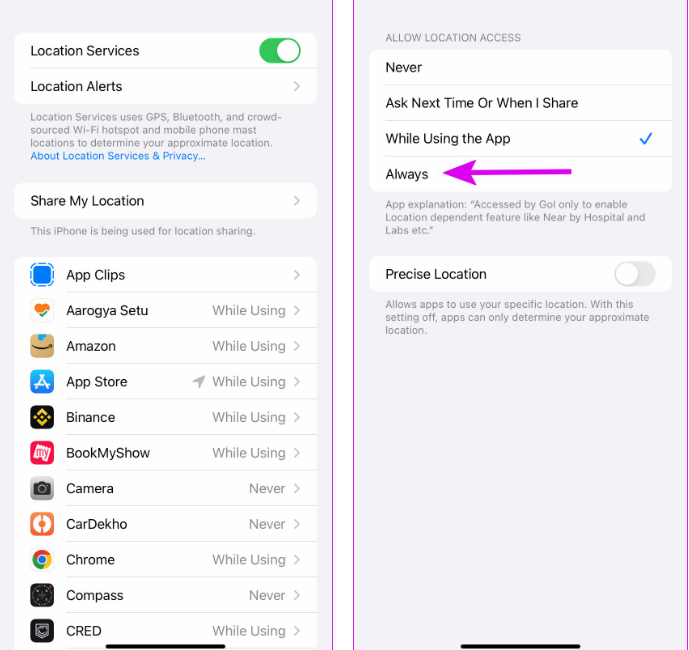
Método 5: Desative o modo de baixo consumo
Desativar o modo de baixa energia também é um método eficaz para superar o problema, para que você também possa tentar esse método.
Veja como:
Etapa 1: no seu dispositivo, abra o aplicativo Configurações> e vá para o menu Bateria
Etapa 2: Por fim, desative a alternância do modo de baixa energia no menu a seguir
Método 6: ativar a atualização do aplicativo em segundo plano
Se você desativou a atualização do aplicativo em segundo plano para um aplicativo, ele não poderá atualizar o conteúdo em segundo plano e o mesmo não será refletido no widget. Portanto, nesse caso, você precisa ativar a opção no menu Configurações.
Etapa 1: você precisa iniciar o aplicativo Configurações no seu dispositivo e rolar para baixo para selecionar o aplicativo que está incomodando você> ativar a alternância de atualização do aplicativo em segundo plano
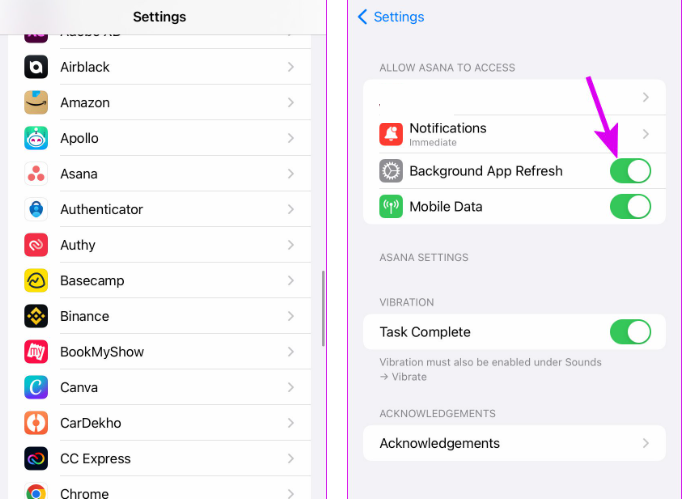
Método 7: atualize o aplicativo
É provável que você enfrente Widgets que não funcionem no seu iPhone se não estiver usando um aplicativo atualizado associado ao widget. Por isso, sugerimos que você atualize o aplicativo.
Para fazer isso, abra a App Store no seu dispositivo e clique na imagem do perfil na parte superior e, em seguida, verifique todas as atualizações de aplicativos pendentes e instale a atualização mais recente do aplicativo e verifique se o problema foi resolvido ou não.
Método 8: atualizar o iOS
Se você ainda está lutando com Widgets que não funcionam no seu iPhone, sugerimos que você atualize seu dispositivo para a versão mais recente.
Para fazer isso, vá para Geral> Atualização de software para procurar novas atualizações de software do sistema. E, em seguida, clique em Baixar e instalar para aplicá-los.
Se desejar, você também pode ativar as atualizações automáticas do software do sistema para o seu iPhone. Para fazer isso, clique em Atualizações Automáticas (na mesma tela) e ative as opções ao lado de baixar atualizações do iOS e instalar atualizações do iOS
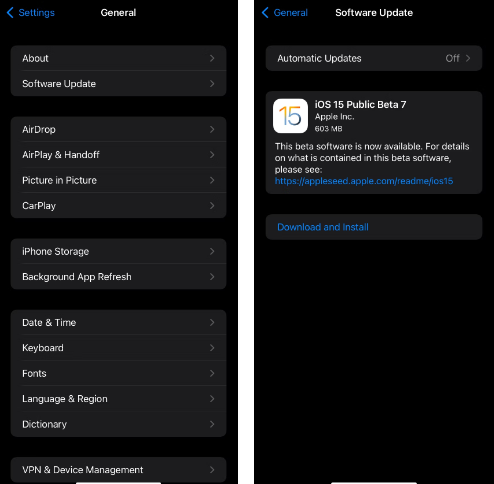
Método 9: redefinir a rede ou todas as configurações
Se nenhum dos métodos mencionados acima funcionar para você, sugerimos que você redefina a rede ou todas as configurações e, para isso, siga as diretrizes abaixo:
Passo 1: Primeiro, navegue até Configurações> Geral> Transferir ou Redefinir iPhone> Redefinir e use Redefinir configurações de rede e todas as opções Redefinir todas as configurações.
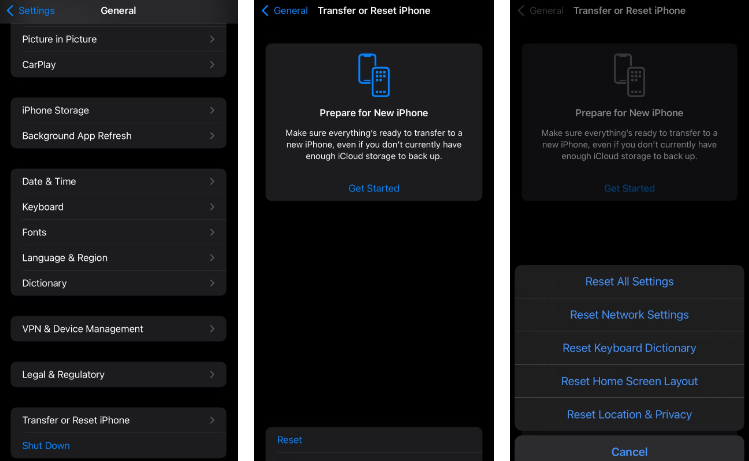
Isso é tudo sobre Como corrigir Widgets que não funcionam no seu iPhone. Fizemos o possível para fornecer todas as correções possíveis para resolver o problema e agora é sua vez de seguir nossas diretrizes.