Ao passar por vários sites de fórum, concluímos que um grande número de usuários relatou suas queixas de que estão recebendo o Java Error 1721 no Windows 11/10 ao tentar instalar um programa, atualização ou driver que usa o Windows Installer e é construído sobre Java. Se você também estiver procurando por um guia de solução de problemas para a mesma consulta, este blog pode ajudá-lo. Então continue lendo este tutorial até o final.
Mas antes de prosseguir com as soluções, é imperativo discutir as razões desse erro. Por isso, coletamos alguns dos principais motivos que levam a esse erro.
O que causa o erro Java 1721 Windows 11/10
#. Uma das principais razões para enfrentar os arquivos de sistema corrompidos de erro de menção acima.
#. Se você estiver recebendo o erro de menção acima ao tentar instalar um programa herdado, é bem possível que o instalador seja incompatível com sua versão do Windows.
#. Dependências do Visual C++ ausentes
#. É provável que você enfrente o erro de menção acima se estiver enfrentando um problema genérico do Windows Installer.
#. Você também pode encontrar o erro de menção acima se o instalador travar
Como resolver o erro Java 1721 no Windows 11/10
Método 1: execute o solucionador de problemas de instalação do programa
Neste método, sugerimos que você execute o solucionador de problemas do instalador do programa. Para isso, siga as diretrizes de menção abaixo:
Etapa 1: primeiro abra seu navegador padrão e vá para a página de download do Solucionador de problemas de instalação e desinstalação de programas> quando estiver na página certa, toque no botão Baixar Solucionador de problemas (em Corrigir problemas que bloqueiam a instalação ou remoção de programas )
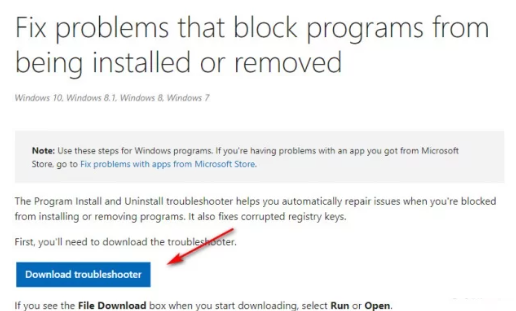
Etapa 2: Quando o download for concluído, clique com o botão direito do mouse no arquivo .diagcab que você acabou de baixar e selecione Executar como administrador no menu de contexto.
Etapa 3: no Solucionador de problemas de instalação e desinstalação de programas, comece verificando o hiperlink avançado e marque a caixa relacionada a Aplicar reparos automaticamente antes de tocar em Avançar para avançar.
Etapa 4: E quando solicitado a selecionar os problemas que você tem, escolha Instalar na lista de opções disponíveis
Passo 5: Você precisa esperar até que a verificação inicial seja concluída, depois selecione o programa que você está tendo problemas para instalar na lista de opções. Depois que o programa certo for selecionado, toque em Avançar
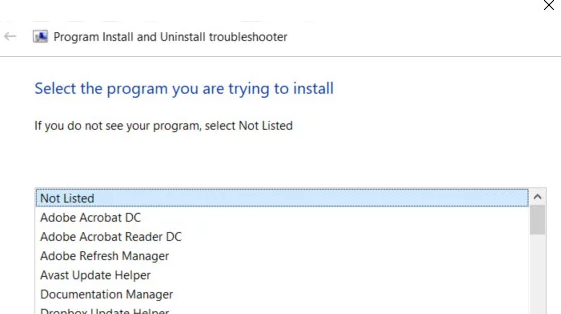
Observe que, se um programa não estiver incluído na lista, escolha Não listado antes de clicar em Avançar
Etapa 6: E se uma estratégia de reparo viável for encontrada, toque em Aplicar esta correção
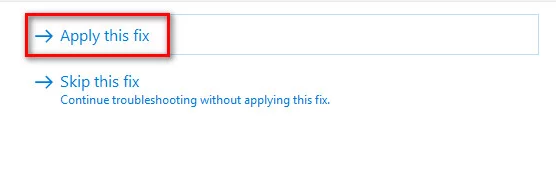
Observação: dependendo da correção recomendada, talvez seja necessário seguir uma série de etapas manuais.
Passo 7: Finalmente reinicie o seu PC e veja se o problema foi resolvido ou não.
Método 2: Reinicie o Windows Installer
Neste método, sugerimos que você reinicie o Windows Installer e, para isso, siga as diretrizes de menção abaixo:
Passo 1: O seu teclado pressione as teclas Windows + R juntas para abrir a caixa de diálogo Executar> depois digite ‘services.msc’ e pressione a tecla Enter para abrir o Utilitário de Serviços e toque em Sim se solicitado pelo UAC.
Etapa 2: Quando estiver no Utilitário de Serviços, você precisa rolar para baixo na lista de serviços e localizar o serviço Windows Installer no menu do lado direito da tela
Passo 3: Depois de conseguir localizar o serviço certo, clique com o botão direito nele e selecione Parar no menu de contexto que acabou de aparecer. Nota: Se o serviço já estiver parado, toque em Iniciar para iniciar o serviço.
Etapa 4: agora espere até que o serviço seja efetivamente interrompido, clique com o botão direito do mouse na entrada do serviço mais uma vez e selecione Iniciar no menu de context
Método 3: Instalar dependências do Visual C++ ausentes
Nesse método, sugerimos que você baixe e instale manualmente o pacote Visual C++ Redistributable 2008 antes de tentar novamente a instalação.
Veja como:
Etapa 1: Primeiro, abra seu navegador padrão e vá para a página de download do Microsoft Visual C++ 2005 Redist e clique em Download para iniciar o download.
Passo 2: Uma vez feito, clique duas vezes no executável e siga as instruções na tela para concluir a instalação.
Nota: Neste ponto, você será solicitado a fornecer acesso de administrador e, quando isso acontecer, clique em Sim para conceder acesso de administrador.
Passo 3: Agora siga as instruções restantes para concluir a instalação, depois reinicie o seu PC e aguarde a próxima inicialização ser concluída.
Etapa 4: depois disso, siga as etapas 2 e 3 novamente com o Visual C++ 2008 Redist. pacote para certificar-se de que ambos os pacotes importantes estão instalados corretamente em seu computador.
Etapa 5: finalmente reinicie e tente instalar o programa
Método 4: Instale o programa no modo de compatibilidade
O Windows 10 permite que seus usuários instalem os programas em modo de compatibilidade com uma versão mais antiga do Windows. Portanto, instale o programa em modo de compatibilidade seguindo as diretrizes de menção abaixo:
Etapa 1: Vá para o local onde você está armazenando o instalador que está encontrando o erro, clique com o botão direito do mouse e escolha Propriedades no menu de contexto
Etapa 2: Quando você estiver na tela Propriedades, toque na guia Compatibilidade no menu na parte superior e toque na caixa relacionada a Executar este programa no modo de compatibilidade para
Etapa 3: Agora, na lista de opções disponíveis, selecione a versão do Windows para a qual este programa foi originalmente projetado e toque em Aplicar para salvar as alterações.
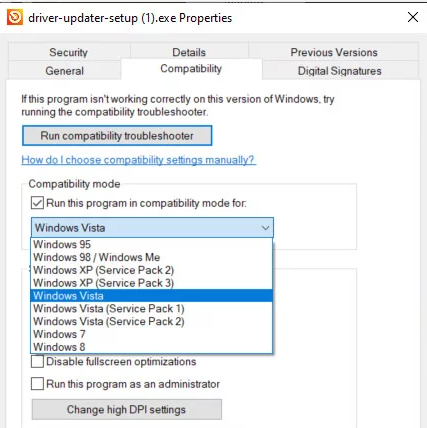
Isso é tudo sobre o Java Error 1721 Windows 11/10. Nós realmente esperamos que você tenha gostado do blog e que tenha sido útil para você.
Obrigado pela leitura.