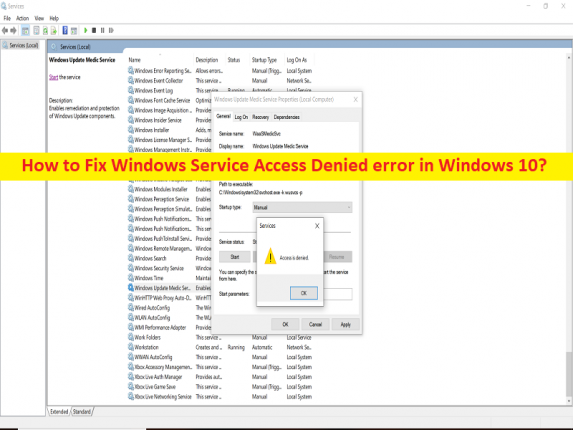
O que é o erro ‘Acesso ao serviço do Windows negado’ no Windows 10?
Neste artigo, discutiremos como corrigir o erro de acesso negado ao serviço do Windows no Windows 10. São fornecidas etapas/métodos fáceis para resolver o problema. Vamos iniciar a discussão.
Erro ‘Acesso ao serviço do Windows negado’:
É comum o problema do Windows considerado como erro de acesso negado. Esse erro geralmente aparece quando você tenta iniciar um serviço do Windows no computador com Windows 10. Esse problema indica que o computador Windows não consegue iniciar o serviço por alguns motivos. O erro é exibido com a mensagem dizendo ‘O Windows não pôde iniciar o serviço xyz no computador local. Erro 5: Acesso negado’. Os possíveis motivos por trás do problema podem ser o sistema operacional Windows desatualizado ou a atualização problemática do Windows instalada e a corrupção no computador Windows.
Esse problema também pode ocorrer devido à permissão necessária não dada ao instalador, problema com a conta de usuário em que você fez login, corrupção nos arquivos e registro do sistema, infecções por malware ou vírus no computador e outros problemas do sistema. É possível corrigir o problema com nossas instruções. Vamos à solução.
Como corrigir o erro de acesso negado ao serviço do Windows no Windows 10?
Método 1: Corrigir o erro de acesso negado ao serviço do Windows com a ‘Ferramenta de reparo do PC’
‘PC Repair Tool’ é uma maneira fácil e rápida de encontrar e corrigir erros de BSOD, erros de DLL, erros de EXE, problemas com programas/aplicativos, infecções por malware ou vírus no computador, arquivos do sistema ou problemas de registro e outros problemas do sistema com apenas alguns cliques .
⇓ Obtenha a ferramenta de reparo do PC
Método 2: Execute o instalador como administrador
Você pode fornecer permissão de administrador ao instalador para corrigir.
Etapa 1: encontre e clique com o botão direito do mouse no instalador e selecione “Executar como administrador”
Etapa 2: clique em ‘Sim’ no pop-up UAC (Controle de conta de usuário) se aparecer e verifique se o problema foi resolvido.
Método 3: Torne sua conta um administrador
Se executar o aplicativo como administrador não ajudou, você deve tentar mudar uma conta de usuário para administrador.
Passo 1: Abra o ‘Painel de Controle’ no Windows PC através da Caixa de Pesquisa do Windows e vá para ‘Contas > Contas de Usuário’
Passo 2: Selecione sua conta de usuário e clique em ‘Propriedades’
Etapa 3: selecione ‘Associação de grupo’ e selecione ‘Administrador’ e, em seguida, clique no botão ‘Aplicar > Ok’ para salvar as alterações e verificar se o problema foi resolvido.
Método 4: execute o solucionador de problemas
Você pode executar a solução de problemas de instalação e desinstalação do programa para corrigir o problema.
Etapa 1: abra seu navegador e visite o site oficial da Microsoft e baixe o “Solucionador de problemas de instalação e desinstalação do programa” de lá
Etapa 2: Após o download, execute o solucionador de problemas e siga as instruções na tela para concluir a solução de problemas e verificar se o problema foi resolvido.
Método 5: alterar temporariamente a permissão do perfil do usuário
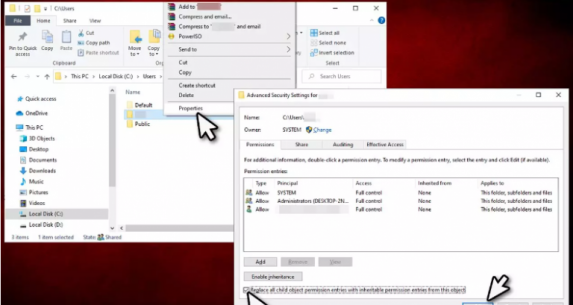
Passo 1: Abra o ‘File Explorer’ no Windows PC, vá para ‘C: > User’
Etapa 2: clique com o botão direito do mouse no seu nome de usuário e selecione ‘Propriedades’
Etapa 3: clique na guia ‘Segurança’ e selecione a guia ‘Avançado’ e marque a opção ‘Substituir todas as permissões de objeto filho por permissões herdáveis deste objeto’ e pressione o botão ‘Ok’ para salvar as alterações e, em seguida, verifique se o problema é resolvido.
Método 6: Execute a verificação SFC e a verificação DISM
Você pode executar a verificação SFC e a verificação DISM no computador para reparar a corrupção nos arquivos do sistema e na imagem do sistema para corrigir o problema.
Etapa 1: digite ‘cmd’ na caixa de pesquisa do Windows e pressione as teclas ‘CTRL + SHIFT + ENTER’ no teclado para abrir ‘Prompt de comando como administrador’
Etapa 2: digite os seguintes comandos e pressione a tecla ‘Enter’ após cada um para executar.
sfc /scannow
DISM /Online /Cleanup-Image /CheckHealth
DISM /Online /Cleanup-Image /ScanHealth
DISM /Online /Cleanup-Image /RestoreHealth
Passo 3: Uma vez executado, reinicie o computador e verifique se o problema foi resolvido.
Método 7: Verifique se o serviço tem acesso aos arquivos
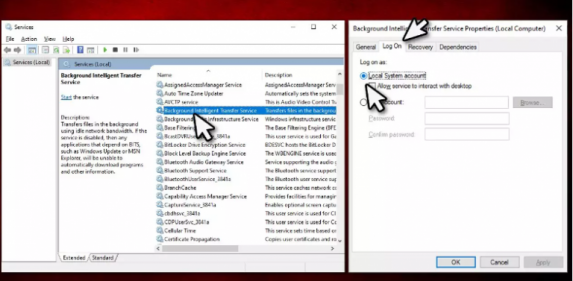
Etapa 1: abra o aplicativo ‘Serviços’ no Windows PC através da caixa de pesquisa do Windows
Etapa 2: localize e clique duas vezes no serviço que está mostrando erro e clique na guia ‘Log On’
Etapa 3: marque a opção ‘Conta do sistema local’ e clique no botão ‘Aplicar > Ok’ para salvar as alterações e verificar se o problema foi resolvido.
Método 8: Redefinir o Windows 10
Se o problema persistir, você poderá corrigi-lo redefinindo o Windows 10.
Passo 1: Abra o aplicativo ‘Configurações’ no Windows PC e vá para ‘Atualização e segurança > Recuperação > Redefinir este PC’ e clique no botão ‘Começar’
Etapa 2: siga as instruções na tela para concluir a redefinição e, quando terminar, verifique se o problema foi resolvido.
Conclusão
Tenho certeza de que esta postagem o ajudou em Como corrigir o erro de acesso negado ao serviço do Windows no Windows 10 com maneiras fáceis. Você pode ler e seguir nossas instruções para fazê-lo. Isso é tudo. Para quaisquer sugestões ou dúvidas, por favor escreva na caixa de comentários abaixo.