O aplicativo Configurações é um dos aplicativos padrão disponíveis no Windows. Sendo um usuário do Windows, todos sabemos que todos os solucionadores de problemas importantes estão presentes neste aplicativo. Então, basicamente, não precisamos explicar a importância deste aplicativo no Windows. Mas, infelizmente, vários usuários alegaram que não conseguem abrir as configurações do Windows. Os usuários também relataram que tentaram todas as maneiras possíveis de abrir o aplicativo Configurações, mas não conseguiram.
E, como mencionamos anteriormente, é uma das partes essenciais do Windows e o mau funcionamento deste aplicativo pode impedir que você execute determinadas tarefas, o que é um grande motivo para se preocupar. E este aplicativo também é usado nas atividades do dia a dia, por isso é muito importante resolver o problema o mais rápido possível. Portanto, considerando isso como um grande problema, estamos aqui com este blog, onde ensinaremos como corrigir o aplicativo Configurações travando o Windows 11. Se você também estiver navegando na Internet para o mesmo, chegou ao lugar certo.
Mas antes de prosseguir com os métodos de solução de problemas, gostaríamos de mencionar alguns dos principais culpados que fazem com que o aplicativo Configurações falhe com frequência no Windows 11.
Razão 1: É provável que você enfrente o problema da menção acima se não tiver atualizado seu Windows por um longo tempo. O Windows desatualizado não é compatível com tantos aplicativos. É por isso que a Microsoft lança atualizações em intervalos regulares de tempo.
Motivo 2: o Windows Explorer incompatível/desatualizado também é um dos principais motivos para encontrar problemas de travamento ao usar aplicativos.
Motivo 3: Outro motivo potencial para enfrentar o erro mencionado acima são arquivos corrompidos e erros do sistema. Arquivos corrompidos não apenas levam à falha do aplicativo, mas também são responsáveis por erros críticos no Windows.
Razão 4: Se você estiver usando um driver gráfico desatualizado, também poderá sofrer com o problema mencionado acima.
Experimente estas correções para falhas do aplicativo Configurações no Windows 11
Método 1: redefinir e registrar novamente o aplicativo de configurações
No método, sugerimos que você redefina e registre novamente o aplicativo Configurações. É um dos métodos mais recomendados para resolver o problema atual.
Para o mesmo, você precisa usar o Windows PowerShell para inserir um comando que redefinirá automaticamente e registrará novamente o aplicativo Configurações.
Para isso, siga as instruções de menção abaixo:
Etapa 1: pressione as teclas Windows + R juntas para abrir a caixa de diálogo Executar, digite PowerShell e pressione a tecla Enter
Etapa 2: Quando estiver no PowerShell, copie e insira os comandos de menção abaixo e pressione Enter para iniciar o processo de redefinição e registro:
Get-AppxPackage *windows.immersivecontrolpanel* | Reset-AppxPackage
Etapa 3: Uma vez feito isso, feche o PowerShell>Agora reinicie seu computador e aguarde até que ele inicialize novamente
Etapa 4: por último, verifique se o problema foi resolvido ou não
Método 2: Atualizar o Windows
Se redefinir ou registrar novamente o aplicativo Configurações não funcionar para você, sugerimos que você atualize seu Windows para a versão mais recente. Para fazer isso, você pode seguir as instruções de menção abaixo:
Etapa 1: Primeiro, abra a caixa de diálogo Executar pressionando as teclas Windows + R e digite Painel de controle no campo de pesquisa e pressione a tecla Enter.
Passo 2: Agora clique no botão Check for Updates que está situado no lado direito da tela. Quando terminar de entrar na janela do Windows Update. Se você encontrou alguma atualização, pode instalá-la clicando no botão Instalar.

Etapa 3: seu PC precisará ser reiniciado assim que a atualização estiver completamente instalada para garantir que funcione corretamente após a aplicação.
Etapa 4: depois que o sistema inicializar, tente abrir o aplicativo Configurações
Método 3: Reinicie o Windows Explorer
Como mencionamos anteriormente, problemas com o Windows Explorer levam ao problema mencionado acima. Portanto, para resolver esse erro, siga as diretrizes de menção abaixo para corrigir o problema:
Passo 1: Abra o Gerenciador de Tarefas b simplesmente pressionando as teclas Ctrl + Shift + Esc juntas> uma vez que o Gerenciador de Tarefas é aberto, vá para a guia Processos e procure o processo do Windows Explorer.
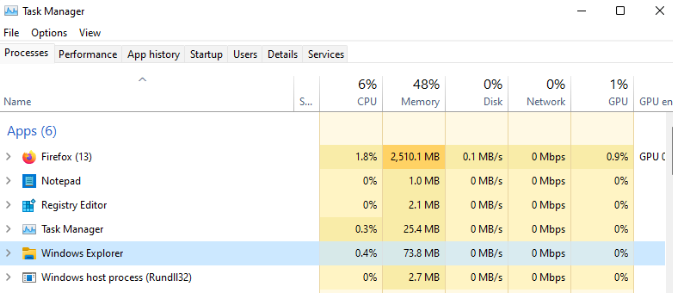
Etapa 3: Depois de localizar o processo do Windows File Explorer na lista de processos, clique com o botão direito do mouse e toque em Reiniciar para executar a ação.
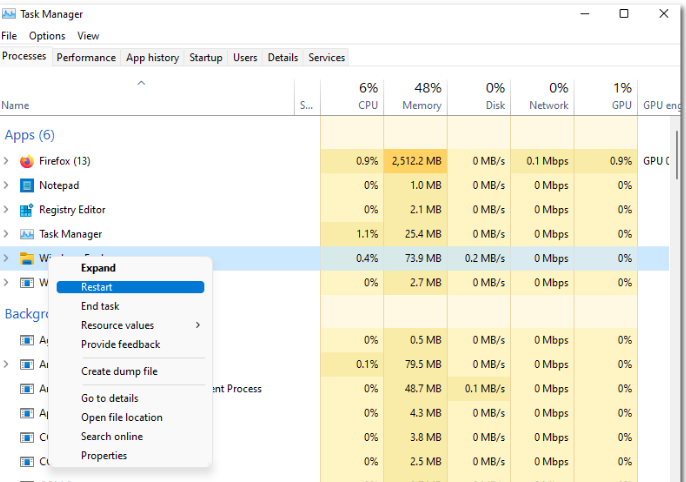
Etapa 4: Uma vez feito, reinicie o Windows File Explorer
Método 4: Restaurar o sistema
Se você ainda está lutando com o aplicativo Configurações travando o Windows 11, restaure seu sistema usando o Ponto de restauração do sistema.
Veja como:
Etapa 1: pressione as teclas Windows + R juntas, digite rstrui e clique em OK> Quando a janela de restauração do sistema aparecer, toque em “Avançar”
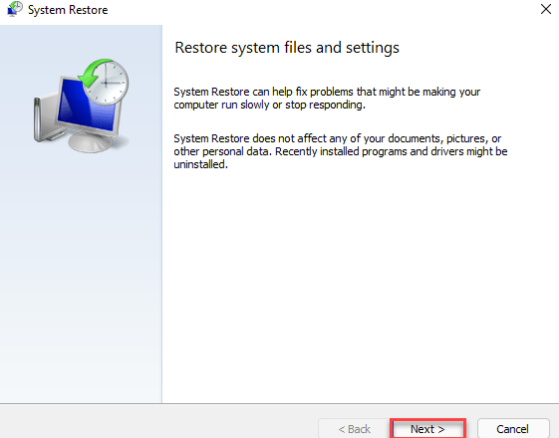
Passo 2: Na próxima tela, você deve ver a lista de pontos de restauração> mas se quiser ver mais pontos de restauração, marque a caixa “Mostrar mais pontos de restauração”
Ele mostrará pontos de restauração adicionais em seu sistema.
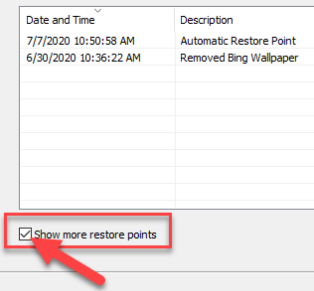
Agora escolha os pontos de restauração por data antes do Utilitário de Configurações estar funcionando bem.
Passo 3: Toque em “Próximo”
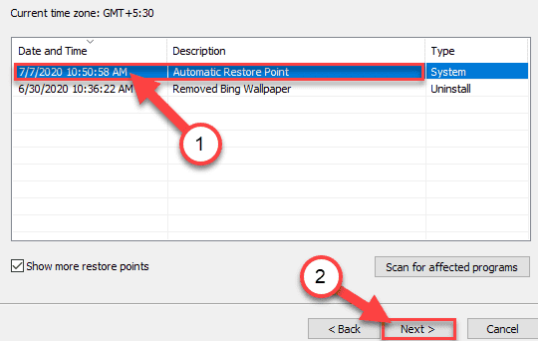
Passo 4: Por fim, toque em “Concluir”
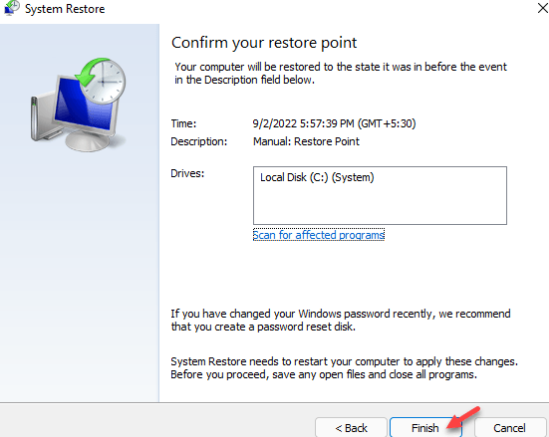
Agora a restauração será iniciada e o Windows voltará ao estado original. Você pode perder alguns aplicativos e arquivos recentes.
Método 5: Executar ferramentas de utilitário para verificação de integridade
Se você estiver enfrentando problemas por causa de arquivos de sistema corrompidos, nesse caso, sugerimos que você execute a ferramenta de utilitário para reparar os arquivos.
Para isso, siga as instruções de menção abaixo:
Passo 1: Primeiro, toque na tecla Windows e digite cmd> depois toque com o botão direito do mouse no prompt de comando e toque em Executar como administrador
Etapa 2: Agora execute o seguinte comando para verificar todos os arquivos do sistema.
sfc / scannow
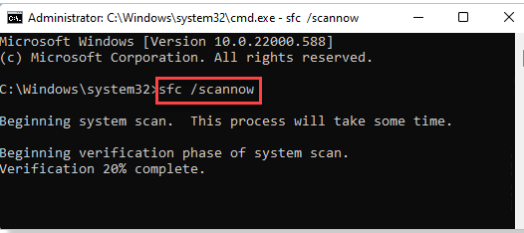
Etapa 3: Uma vez feito, execute as verificações do DISM também.
DISM.exe /Online /Cleanup-image /Restorehealth
Depois de concluído, verifique se o problema foi resolvido ou não.
Método 6: Atualizar o driver gráfico
Como mencionamos anteriormente, um driver gráfico incompatível é propenso a erros e também pode resultar na situação atual. Portanto, sugerimos que você atualize o driver gráfico e, para isso, siga as diretrizes de menção abaixo:
Etapa 1: Primeiro, pressione as teclas Windows + R para abrir a caixa de diálogo Executar>, em seguida, na caixa solicitada, digite “devmgmt.msc” e pressione a tecla Enter para abri-la.
Etapa 2: quando você estiver no Gerenciador de dispositivos, vá para a parte inferior da lista de dispositivos instalados e, em seguida, expanda o menu suspenso conectado aos adaptadores de vídeo
Etapa 3: Agora clique com o botão direito do mouse na GPU que precisa ser atualizada e selecione Atualizar driver no menu de contexto
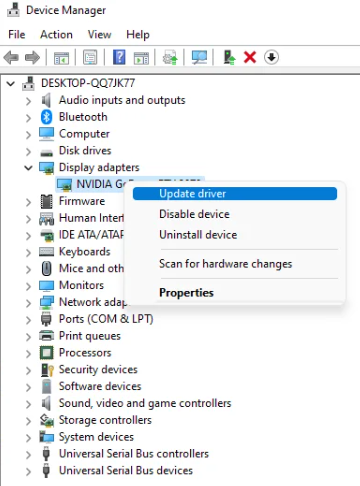
Nota: Bem, se você estiver usando um laptop e receber esse erro, precisará atualizar o driver para sua GPU dedicada. Isso ocorre porque a GPU dedicada é aquela que está sendo usada durante o envolvimento em atividades que precisam de uma quantidade significativa de recursos.
Passo 4: E quando você conseguir ver a próxima tela, você precisa clicar em Pesquisar automaticamente por driver atualizado. Agora aguarde a conclusão da verificação e siga as instruções na tela para instalar a atualização mais recente da placa gráfica encontrada.
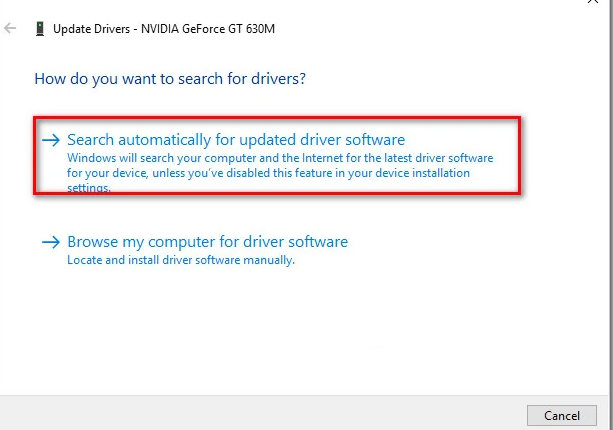
Feito isso, veja se o problema foi resolvido ou não.
Como alternativa, você também pode atualizar seu driver gráfico usando uma ferramenta de driver automática. Esta é uma das melhores ferramentas recomendadas para atualizar seus drivers. Ele atenderá a todos os requisitos relacionados ao driver do seu PC sem qualquer aborrecimento.
⇑Obtenha a ferramenta de driver aqui⇓
Método 7: Reparar Instalar o Windows
Se nenhum dos métodos mencionados acima funcionar para você, sugerimos que você repare seu Windows. Lembre-se de que ele redefinirá seu PC e reinstalará o Windows com eficiência, sem problemas. E ao fazer isso, você terá a opção de manter seus dados ou excluí-los. Portanto, sugerimos que você salve seus dados importantes e, em seguida, reinicie seu computador.
Isso é tudo, pessoal! Assumimos que compartilhamos uma ampla solução para corrigir o erro mencionado acima. E agora é a sua vez de seguir as orientações.
Obrigado pela leitura.