
O que é o erro ‘GIT não é reconhecido como comando externo ou interno’?
Se você está enfrentando GIT não é reconhecido como um erro de comando externo ou interno no computador Windows 10 quando você tenta executar um comando git no prompt de comando e procura maneiras de corrigir, você está no lugar certo para a solução. Aqui, você recebe etapas/métodos fáceis para resolver o problema. Vamos iniciar a discussão.
Erro ‘GIT não é reconhecido como comando externo ou interno’:
‘GIT’: GIT é um software gratuito e de código aberto para controle de versão de distribuição, rastreando alterações em qualquer conjunto de arquivos, geralmente usado para coordenar o trabalho entre programadores que desenvolvem código-fonte de forma colaborativa durante o desenvolvimento de software. O GIT está disponível para dispositivos baseados em POSIX, Linux, macOS, Solaris, AIX e Microsoft Windows OS. Sua finalidade inclui velocidade, integridade de dados e suporte para fluxos de trabalho distribuídos e não lineares.
No entanto, vários usuários relataram que enfrentaram GIT não reconhecido como erro de comando externo ou interno no computador Windows 10 quando tentaram executar o comando GIT no prompt de comando. Esse problema indica que o computador Windows não consegue reconhecer o GIT no computador como comando externo ou interno. Os possíveis motivos por trás do problema podem ser o caminho do Git que não está definido como Variáveis, o CMD foi aberto durante a instalação do GIT. É possível corrigir o problema com nossas instruções. Vamos à solução.
Como corrigir o GIT não é reconhecido como erro de comando externo ou interno no Windows 10?
Método 1: Corrigir GIT não é reconhecido como erro de comando externo ou interno com ‘Ferramenta de reparo do PC’
‘PC Repair Tool’ é uma maneira fácil e rápida de encontrar e corrigir erros de BSOD, erros de DLL, erros de EXE, problemas com programas/aplicativos, infecções por malware ou vírus no computador, arquivos do sistema ou problemas de registro e outros problemas do sistema com apenas alguns cliques .
⇓ Obtenha a ferramenta de reparo do PC
Método 2: reinicie o prompt de comando
Esse problema pode ocorrer devido a algum problema temporário com o aplicativo Prompt de Comando. Você pode reiniciar o aplicativo Prompt de Comando para corrigir o problema.
Etapa 1: feche o aplicativo do prompt de comando completamente
Etapa 2: Agora, digite ‘cmd’ na caixa de pesquisa do Windows e pressione as teclas ‘CTRL + SHIFT + ENTER’ no teclado para abrir ‘Prompt de comando como administrador’ e tente executar novamente o comando GIT e verifique se o problema foi resolvido.
Método 3: Reinstale o GIT para Windows

Você também pode tentar corrigir o problema desinstalando e reinstalando o GIT no computador.
Passo 1: Abra o aplicativo ‘Painel de Controle’ no Windows PC através da Caixa de Pesquisa do Windows
Etapa 2: encontre e selecione o aplicativo ‘GIT para Windows’ e selecione ‘Desinstalar’ para desinstalá-lo e, depois disso, reinicie o computador
Passo 3: Após reiniciar, visite a página ‘https://gitforwindows.org/’ no navegador e baixe ‘GIT para Windows’ da versão mais recente no computador
Etapa 4: Uma vez baixado, clique duas vezes na configuração baixada e siga as instruções na tela para concluir a instalação. Quando você chegar à janela ‘Ajustando seu ambiente PATH’, selecione ‘GIT na linha de comando e também em software de terceiros’ e clique em ‘Avançar’
Passo 5: Uma vez feito, reinicie o computador e verifique se o problema foi resolvido.
Método 4: configurar o caminho GIT manualmente
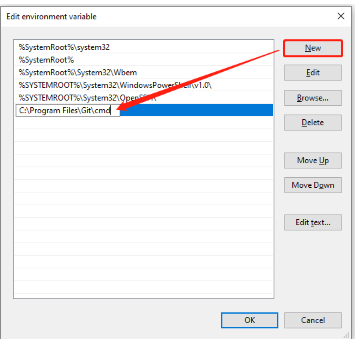
Outra maneira de corrigir o problema é configurar o caminho GIT manualmente no computador.
Passo 1: Abra o aplicativo ‘File Explorer’ no Windows PC e vá para o seguinte caminho
C:\Program Files\git\cmd
C:\Program Files (x86)\git\cmd
Etapa 2: clique com o botão direito do mouse em ‘git.exe’ e selecione ‘Propriedades’ e copie o local
Passo 3: Agora, pressione as teclas ‘Windows + R’ no teclado, digite ‘sysdm.cpl’ na janela ‘Executar’ e pressione o botão ‘Ok’ para abrir ‘Propriedades do sistema’
Passo 4: Clique na guia ‘Avançado’, selecione ‘Variáveis de ambiente’ e, em ‘Variáveis do sistema’, selecione ‘Caminho’ e clique em ‘Editar’
Etapa 5: clique no botão ‘Novo’ e cole o local que você copiou das etapas acima e, em seguida, pressione ‘Enter’ para criar o caminho e, em seguida, pressione o botão ‘Ok’ para salvar as alterações e verificar se o problema foi resolvido.
Conclusão
Tenho certeza de que este artigo o ajudou em Como corrigir o GIT não é reconhecido como erro de comando externo ou interno com maneiras fáceis. Você pode ler e seguir nossas instruções para fazê-lo. Isso é tudo. Para quaisquer sugestões ou dúvidas, por favor escreva na caixa de comentários abaixo.