Faz mais de uma década desde o lançamento do Minecraft. Um jogo de sobrevivência e construção de mundo aberto com estilo único de jogabilidade. Desenvolvido pela Mojang Studios e lançado no gênero de videogame sandbox. Milhões de jogadores ativos em todo o mundo sem faixa etária, as pessoas ainda adoram este jogo.
Embora o estúdio esteja trabalhando consistentemente fornecendo novas atualizações e equilibrando coisas, o Minecraft tem vários problemas que ainda precisam ser ouvidos pelos desenvolvedores. Ah, não, algo deu errado Minecraft é um daqueles erros que não é muito comum e corrigido pelos desenvolvedores do jogo.
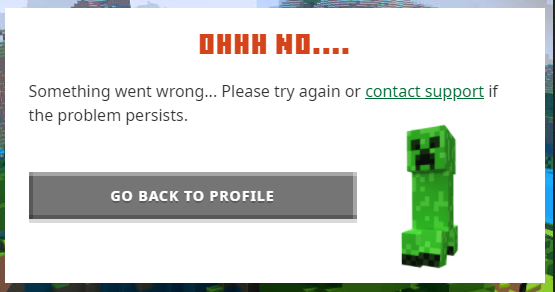
Listamos todas as soluções e correções possíveis abaixo para ajudá-lo a resolver esse problema e jogar o jogo normalmente.
CORREÇÃO 1: Verifique a conexão com a Internet
Se você quiser jogar Minecraft, você precisa de uma conexão de internet estável. Caso contrário, você não poderá jogar o jogo corretamente e enfrentar problemas como esse. Para evitar esses problemas, verifique a velocidade da sua conexão de largura de banda ou atualize-a.
Você pode tentar resolver isso reiniciando o modem e o roteador. Se você estiver conectado sem fio, sugerimos que você se conecte via Ethernet para ter uma conexão estável com a Internet.
CORREÇÃO 2: reinicie o Minecraft
Outro motivo por trás desse erro pode ser qualquer falha temporária ou bug que esteja nos arquivos do jogo, resultando na impossibilidade de acessar o jogo. Para resolver qualquer um desses bugs ou falhas temporárias, você só precisa reiniciar o jogo para corrigir.
Além disso, você pode reiniciar seu computador também para garantir que não haja algo interferindo nos arquivos do jogo e nos arquivos do sistema.
CORREÇÃO 3: Permitir Minecraft através do Windows Defender
Há uma alta probabilidade de que você esteja enfrentando esse problema porque alguns dos arquivos do jogo foram colocados erroneamente no Windows Defender por suspeita de conter vírus ou malware. O Windows Defend tende a fazer isso com jogos. Para corrigir isso, você só precisa permitir o Minecraft através do firewall. Aqui estão os passos para fazê-lo:
- Abra o menu Iniciar e clique na barra de pesquisa.
- Digite security na pesquisa e pressione enter.
- Abra a Segurança do Windows na lista fornecida.
- Navegue até Firewall e proteção de rede.
- Clique em Permitir um aplicativo por meio do firewall.
- Localize o Minecraft e habilite-o para ser executado tanto na rede privada quanto na pública.

Verifique se você ainda está tendo problemas ou não.
CORREÇÃO 4: No arquivo Host, remova a menção do Minecraft
Você precisa fazer uma edição simples no arquivo host para resolver o problema. Siga os passos ao longo:
- Pressione a tecla Win + R ao mesmo tempo para iniciar a caixa de diálogo RUN.
- Digite %SystemRoot%\System32\drivers\etc na caixa e pressione Enter.
- Clique com o botão direito do mouse no arquivo e abra-o com o bloco de notas.
- Procure qualquer coisa relacionada a Mojang ou Minecraft no arquivo.
- Exclua essas linhas, se encontradas.
- Salve as alterações feitas.

Reinicie o computador e verifique se o problema ainda persiste ou não.
CORREÇÃO 5: Repare o iniciador do Minecraft
Se nenhuma das correções acima funcionar, há uma grande chance de haver algum problema relacionado ao Minecraft Launcher. Para mitigar esse erro, você precisa corrigir o iniciador e aqui está como fazer isso:
- Pressione Win + I para abrir Configurações.
- Clique em Aplicativos do lado esquerdo.
- Clique em Aplicativos e recursos.
- Encontre o Minecraft Launcher, clique nos três pontos e selecione a opção Advance.
- Escolha a opção Reparar na próxima janela.
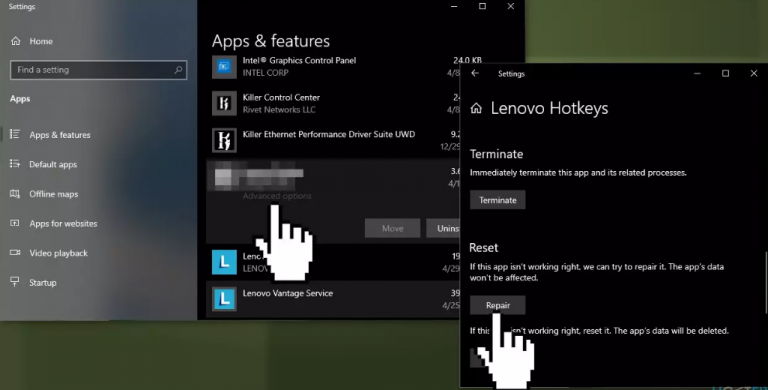
Mesmo que este jogo esteja fora por uma década, mas ainda foi atormentado por erros e problemas. Certamente estamos aqui para sua ajuda. Se você está enfrentando o problema do Minecraft, não há algo errado, listamos todas as maneiras e métodos possíveis que você pode seguir e corrigir o problema.