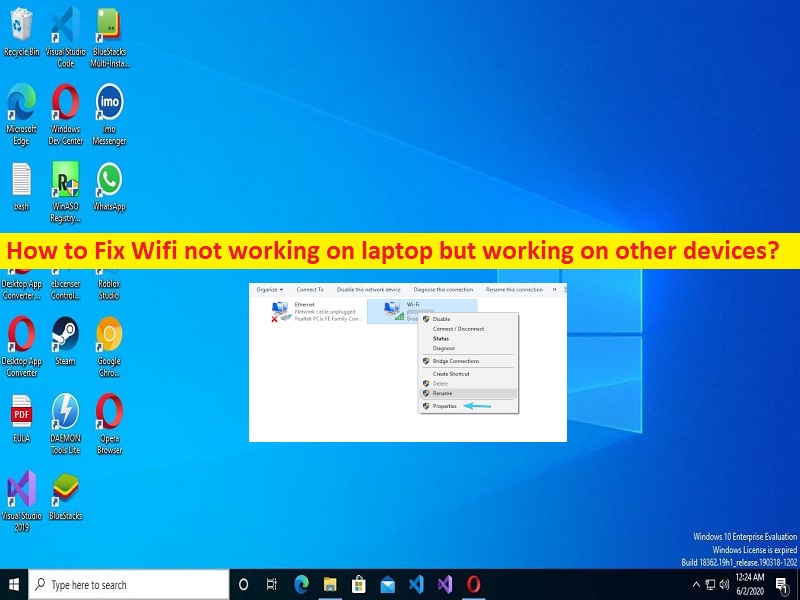
Dicas para corrigir o Wifi que não funciona no laptop, mas funciona em outros dispositivos:
Se você está enfrentando Wifi não funcionando no laptop, mas trabalhando em outros dispositivos, então você está no lugar certo para a solução. Aqui, você recebe etapas/métodos fáceis para resolver o problema. Vamos iniciar a discussão.
‘Wifi não funciona no laptop, mas funciona em outros dispositivos’:
É comum o problema do Windows PC/laptop considerado como problema de WiFi não funcionando. Esse problema indica que você não consegue se conectar à rede Wi-Fi em seu laptop Windows 10/11 e, ao investigar o problema, percebe que a mesma rede Wi-Fi funciona em outros dispositivos, como telefone ou outro PC/laptop. No tipo, o problema indica que há algum problema no seu laptop Windows 10/11 e é por isso que você está enfrentando o Wifi que não está funcionando no problema do laptop.
Uma vez investigado que o problema do WiFi não está funcionando é limitado ao seu laptop e o problema do WiFi não está em outros dispositivos, você precisa detectar o problema do seu laptop Windows 10/11 e resolver o problema para corrigir o problema do WiFi que não está funcionando. As possíveis razões por trás do problema podem ser o driver WiFi desatualizado/corrompido, configurações de rede mal configuradas, configurações de IP e configurações de DNS, problema com problema de conexão com a Internet e outros problemas.
Esse problema pode ocorrer se o administrador da rede WiFi restringir o acesso do seu laptop à rede WiFi. Nesse caso, você pode entrar em contato com o administrador da rede WiFi e solicitar que remova a restrição para corrigir. Outro possível motivo por trás do problema pode ser a interferência de antivírus/firewall de terceiros ou outro software conflitante e outros problemas. É possível resolver o problema. Vamos à solução.
Como corrigir o Wifi que não funciona no laptop, mas funciona em outros dispositivos?
Método 1: Corrigir ‘Wifi não funciona no laptop’ com ‘Ferramenta de reparo do PC’
‘PC Repair Tool’ é uma maneira fácil e rápida de encontrar e corrigir erros de BSOD, erros de DLL, erros de EXE, problemas com programas/aplicativos, infecções por malware ou vírus no computador, arquivos do sistema ou problemas de registro e outros problemas do sistema com apenas alguns cliques .
⇓ Obtenha a ferramenta de reparo do PC
Método 2: Reinicie seu laptop Windows e dispositivo de rede como roteador/dispositivo WiFi ou modem
Esse problema pode ocorrer devido a alguns problemas temporários em seu laptop Windows e dispositivo de rede, como roteador, dispositivo WiFi e modem. Você pode corrigir o problema apenas reiniciando seu laptop Windows e dispositivo de rede (roteador/dispositivo WiFi ou modem) e verifique se funciona para você.
Método 3: Atualizar drivers do adaptador de rede
A atualização do driver do adaptador de rede para a versão mais recente e compatível pode resolver o problema.
Etapa 1: Abra o ‘Gerenciador de dispositivos’ no Windows PC através da caixa de pesquisa do Windows e expanda a categoria ‘Adaptadores de rede’
Etapa 2: clique com o botão direito do mouse no adaptador de rede e selecione ‘Atualizar driver’ e siga as instruções na tela para concluir a atualização. Depois de atualizado, reinicie o computador e verifique se funciona.
Baixe ou reinstale a atualização do driver do adaptador de rede no laptop Windows 10/11 [Automaticamente]
Você também pode tentar atualizar todos os drivers do Windows, incluindo a atualização do driver do adaptador de rede, usando a Ferramenta de atualização automática de driver. Você pode obter esta ferramenta através do botão/link abaixo.
⇓ Obtenha a ferramenta de atualização automática de driver
Método 4: Execute o solucionador de problemas de conexões com a Internet
O solucionador de problemas de conexões de Internet interno do Windows pode resolver o problema.
Etapa 1: abra o aplicativo ‘Configurações’ no Windows PC através da caixa de pesquisa do Windows e vá para ‘Atualização e segurança> Solucionar problemas’
Etapa 2: encontre e selecione o solucionador de problemas ‘Conexões com a Internet’ e clique em ‘Executar o solucionador de problemas’ e siga as instruções na tela para concluir a solução de problemas. Feito isso, verifique se o problema foi resolvido.
Método 5: Esvazie o DNS e renove o endereço IP
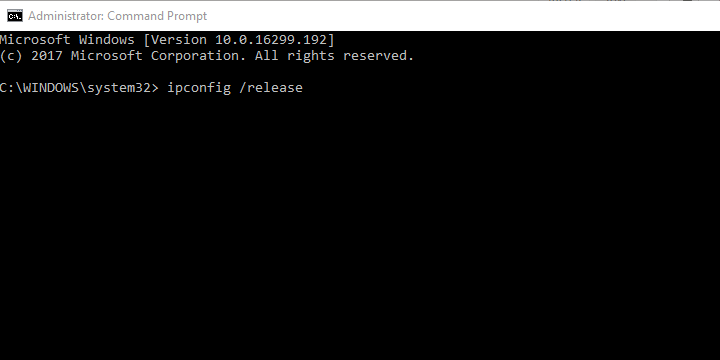
Etapa 1: digite ‘cmd’ na caixa de pesquisa do Windows e pressione as teclas ‘SHIFT + ENTER’ no teclado para abrir ‘Prompt de comando como administrador’
Etapa 2: digite os seguintes comandos e pressione a tecla ‘Enter’ após cada um para executar.
ipconfig /release
ipconfig /renew
ipconfig /flushdns
Passo 3: Uma vez executado, reinicie o computador e verifique se o problema foi resolvido.
Método 6: Reexibir e renomear SSID
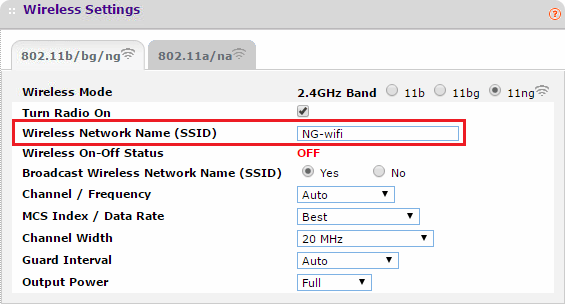
Certifique-se de usar apenas símbolos alfanuméricos padrão com emoticons e caracteres Unicode no nome SSID e tente novamente. Às vezes, o SSID oculto que precisa ser inserido manualmente durante a conexão também pode ser um problema. Portanto, você deve torná-lo visível e tentar novamente.
Método 7: Use 2,4 Ghz em vez de 5 Ghz em roteadores de banda dupla
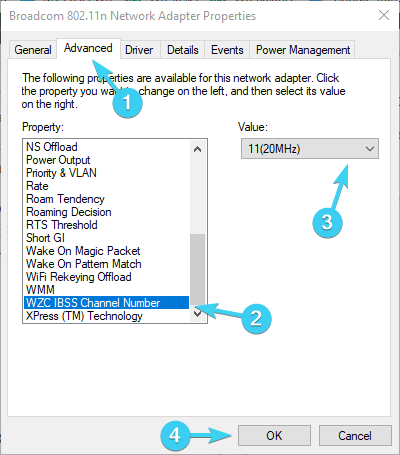
Passo 1: Abra o ‘Painel de Controle’ no Windows PC através da Caixa de Pesquisa do Windows e vá para ‘Rede e Internet > Centro de Rede e Compartilhamento > Alterar Configurações do Adaptador’
Etapa 2: clique com o botão direito do mouse no adaptador de rede sem fio e selecione ‘Propriedades’. Clique em ‘Configurar’, selecione a guia ‘Avançado’, role até ‘Canal de número WZC IBSS’
Etapa 3: no menu suspenso à direita, escolha os canais 1, 6 ou 11, confirme as alterações e verifique se o problema foi resolvido.
Método 8: Altere as configurações de energia do adaptador
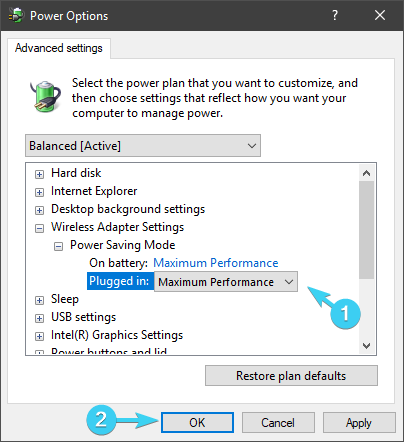
Outra maneira possível de corrigir o problema pode ser alterar as configurações de energia do adaptador no computador.
Etapa 1: clique com o botão direito do mouse no ícone da bateria na área de notificação e abra ‘Opções de energia’
Etapa 2: pelo plano de energia preferido, clique em ‘Alterar configurações do plano > Alterar configurações de energia avançadas’
Etapa 3: Expanda ‘Configurações do adaptador sem fio’ e, em seguida, expanda ‘Modo de economia de energia’
Etapa 4: defina o ‘Modo de economia de energia’ na bateria e enquanto estiver conectado a uma tomada de parede para desempenho máximo
Etapa 5: salve as alterações e verifique se o problema foi resolvido.
Método 9: Desabilitar antivírus/firewall de terceiros
Esse problema pode ocorrer devido à interferência de antivírus/firewall de terceiros instalado em seu computador. Você pode desativar o programa antivírus/firewall de terceiros para corrigir o problema e verificar se funciona para você.
Método 10: Desabilitar IPv4 ou IPv6
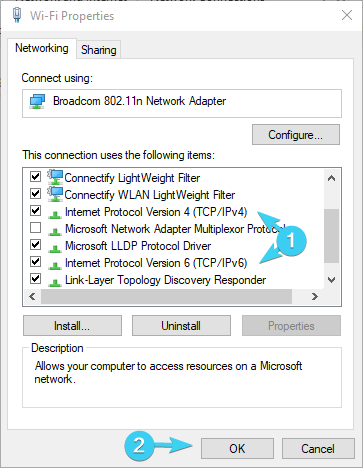
Etapa 1: abra o aplicativo ‘Configurações’ e vá para ‘Rede e Internet> Status> Alterar opções do adaptador’
Passo 2: Clique com o botão direito do mouse no seu adaptador WiFi e selecione ‘Propriedades’, desative o IPv4 e confirme as alterações e verifique se funciona para você.
Etapa 3: Caso contrário, reative o IPv4 e desative o IPv6 nas configurações do adaptador de rede WiFi, salve as alterações e verifique se funciona.
Método 11: Execute a restauração do sistema
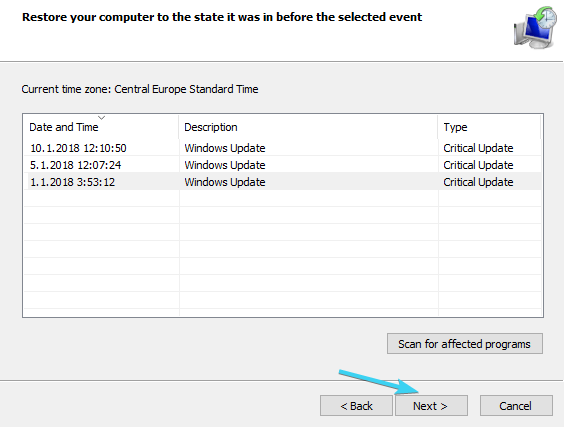
Se o problema persistir, você pode executar a operação de restauração do sistema no computador para corrigir.
Etapa 1: pressione as teclas ‘Windows + R’ no teclado, digite ‘rstrui’ na janela ‘Executar’ e pressione o botão ‘Ok’ para abrir o aplicativo ‘Restauração do sistema’
Etapa 2: clique em ‘Avançar’, selecione um ponto de restauração válido de acordo com a data e hora em que não houve nenhum problema no computador e clique em ‘Avançar> Concluir’ para iniciar o processo de restauração e, uma vez concluído, reinicie o computador e verifique se o problema está resolvido.
Conclusão
Espero que este post tenha ajudado você em Como consertar o Wifi que não funciona no laptop, mas funciona em outros dispositivos com maneiras fáceis. Você pode ler e seguir nossas instruções para fazê-lo. Isso é tudo. Para quaisquer sugestões ou dúvidas, por favor escreva na caixa de comentários abaixo.