Se você está navegando na net há horas para aprender a ampliar uma imagem no PowerPoint, pode confiar totalmente neste blog. Aqui neste blog vamos te ensinar como proceder. Então, sem mais perguntas, vamos começar.
Antes de mais nada, gostaríamos de mencionar que você pode usar o efeito para focar: certa parte de um mapa, certas etapas do processo, determinada pessoa em uma foto de grupo etc.
Agora siga as etapas de menção abaixo, uma por uma:
Passo 1: Decida a parte que você quer focar
O primeiro passo depois de colar uma foto no slide é decidir a área que você quer focar. Em seguida, remova o preenchimento da forma e pinte o contorno como branco para reconhecimento sem esforço.

Navegue até a animação personalizada e deixe o círculo branco ter uma animação de entrada chamada “Wheel” Agora selecione o número de raios como 1. Ele formará a primeira parte da animação que precisamos criar.
Passo 2: Faça uma cópia da parte que você deseja focar
O objetivo principal desta etapa é fazer uma cópia da flor e colocá-la bem em cima da imagem da flor em segundo plano. Para isso, você precisa fazer uma cópia da foto. Ao usar a ferramenta ‘cortar’, basta cortar a foto até que os quatro lados toquem a borda do círculo branco.

Se você não quer que a imagem cortada seja um quadrado, você quer um círculo. Para fazer isso, você deve fazer uma cópia do círculo branco, remover a animação e preenchê-lo com a imagem da flor.
Então copie a foto recortada, ela colocará a peça na memória da área de transferência. Navegue até o círculo branco copiado e clique com o botão direito do mouse para ir para a caixa de diálogo ‘Formatar forma’. Em seguida, vá para Preenchimento>Imagem ou preenchimento de texto>área de transferência. Ele preencherá a forma com a foto cortada. Remover contorno.
Agora aumente a transparência da imagem da flor circular para posicioná-la no lugar certo em cima da imagem de fundo. Agora volte a transparência para 0%.
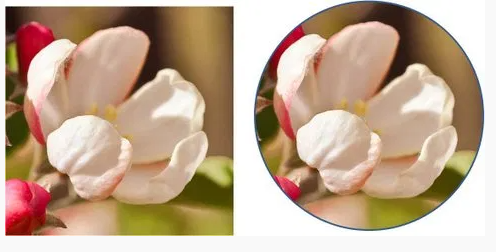
Temos uma foto ao fundo, um círculo branco oco com animação de ‘roda’ e um círculo com foto de flor colocada no topo da foto da flor ao fundo.
Passo 3: Aplique a animação ‘Grow/Shrink’
Toque no círculo com a imagem da flor. Em seguida, aplique primeiro o efeito de entrada chamado ‘Aparecer’, deixe o início ser ‘após o anterior’. Toque na imagem da flor mais uma vez e adicione a animação ‘Grow/Shrink’ apenas para fazê-la crescer para 150%. Isso criará o efeito de zoom no PowerPoint que você viu no início deste artigo.

Se você achar que o efeito não é interessante, então você pode usar a técnica base para melhorar.
Variações do efeito de zoom no PowerPoint
Levará muito tempo e esforço para criar slides animados personalizados de qualidade profissional para slides de negócios. A maioria dos usuários não tem muito tempo para criar slides de alta qualidade para si mesmos.
Fecho!
Isso é tudo sobre Zoom em uma imagem no PowerPoint. Espero que o artigo tenha sido útil para você. Obrigado pela leitura.