Aqui neste blog vamos orientá-lo sobre como habilitar o Windows Mobility Center na área de trabalho? O WMC/Windows Mobility Center (mblctr.exe) oferece um menu de configurações rápidas para as configurações mais usadas, como status da bateria, brilho, volume, exibição externa, Sync Center, WiFi e configurações de apresentação. E você ficará feliz em saber que existem muitas maneiras de abrir o recurso WMC, como na pesquisa de aplicativos, painel de controle, clicando com o botão direito do mouse no ícone da bateria e no menu WinX. Portanto, o resultado final é que o WMC é bastante útil para os usuários de laptops.
Mas, infelizmente, por padrão, o WMC está desabilitado para computadores desktop e a razão por trás disso é que a maioria dos recursos do WMC são orientados para laptop/tablet, o que significa claramente que é possível acessar o WMC apenas no Windows que funciona com bateria. E se você tentar abri-lo usando o aplicativo Executar, receberá a mensagem de erro de menção abaixo.
“O Windows Mobility Center está disponível apenas em laptops”
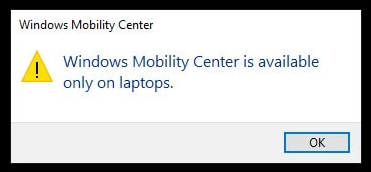
Mas como dissemos na primeira linha do artigo, vamos orientá-lo sobre como habilitar o recurso no PC, então não se preocupe e continue rolando o blog até o final.
Métodos recomendados para habilitar o Windows Mobility Center na área de trabalho
Como discutimos anteriormente, os recursos do WMC são orientados para laptop, o que significa claramente que é possível acessar o WMC apenas no Windows que funciona com bateria, o que significa que o Windows verifica se a bateria está conectada ou não e, com base nessa verificação, ativa / desativa o recurso . Portanto, para habilitar o recurso, tudo o que precisamos fazer é forçar o Windows a pular a verificação da bateria e isso é possível modificando as chaves do registro.
-
Etapas para habilitar o Windows Mobility Center usando o CMD/PowerShell:
Etapa 1: clique com o botão direito do mouse no botão Iniciar> toque em Windows PowerShell (Admin). Observação: você também pode usar o prompt de comando se estiver usando a versão mais antiga do Windows.
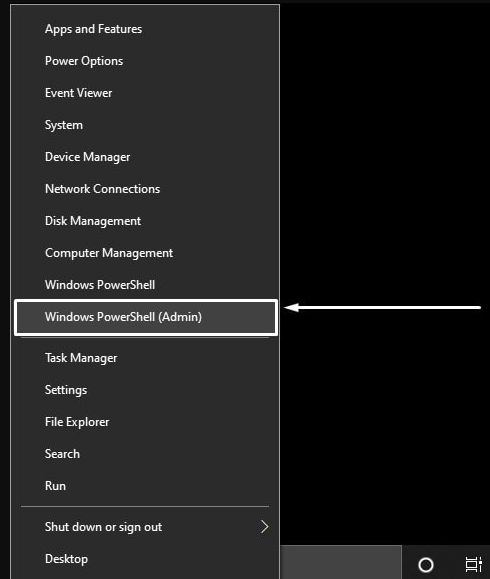
Passo 2: Quando solicitado pelo UAC, toque em Sim> Depois disso, digite o comando abaixo mencionado um por um e pressione a tecla Enter após cada comando para executá-lo.
reg add HKEY_CURRENT_USER\Software\Microsoft\MobilePC\AdaptableSettings /v SkipBatteryCheck /t REG_DWORD /d 1 /f
reg add HKEY_CURRENT_USER\Software\Microsoft\MobilePC\MobilityCenter /v RunOnDesktop /t REG_DWORD /d 1 /f
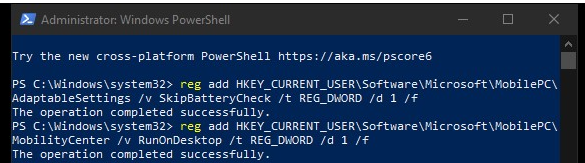
Você obterá a operação de mensagem concluída com sucesso após cada comando.
Etapa 3: para executar o WMC, pressione as teclas Win + R para abrir a janela Executar> digite mblctr.exe nela e pressione a tecla Enter
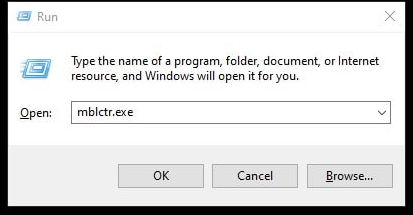
Parabéns, você ativou o recurso com sucesso. Para acesso rápido, você pode fixá-lo na barra de tarefas.
Observação: se você quiser desabilitar o recurso WMC por qualquer motivo, precisará executar os comandos abaixo mencionados no Windows PowerShell e no prompt de comando.
reg delete HKEY_CURRENT_USER\Software\Microsoft\MobilePC\AdaptableSettings /v SkipBatteryCheck /f
reg delete HKEY_CURRENT_USER\Software\Microsoft\MobilePC\MobilityCenter /v RunOnDesktop /f
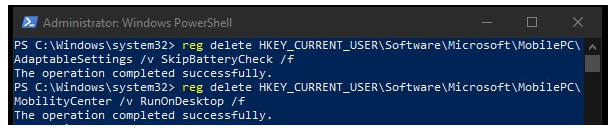
Mais uma vez, você receberá a mensagem de operação concluída com sucesso. E se você tentar abri-lo, receberá a mesma mensagem de erro que estava recebendo anteriormente.
-
Ative o WMC (mblctr.exe) por meio do arquivo de registro
Aqui neste método vamos habilitar o Windows Mobility Center usando o Arquivo de Registro. Embora o processo não tenha nenhum risco, mas se você quiser, pode fazer um backup do registro.
Etapa 1: você precisa ter dois arquivos de registro, para desabilitar e habilitar o WMC no Windows
Etapa 2: clique com o botão direito do mouse no arquivo “Ativar o Windows Mobility Center”> clique em Mesclar
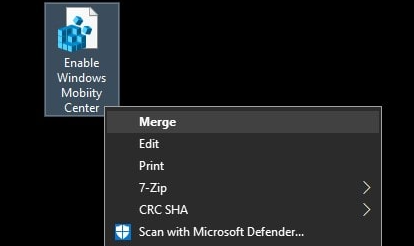
Passo 3: Uma janela de aviso de segurança aparecerá, toque em Executar
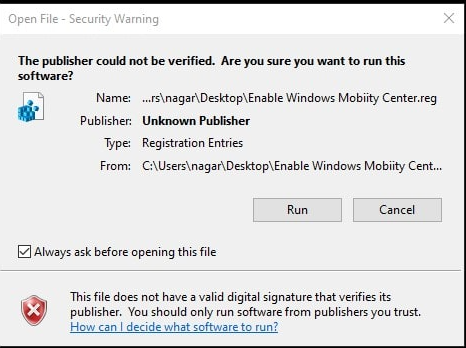
Etapa 4: você será solicitado com a janela UAC, toque em Sim
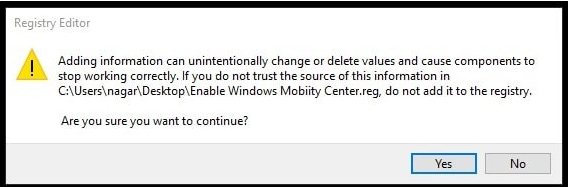
Etapa 5: as chaves e o valor contidos no arquivo de registro serão mesclados com o registro do Windows
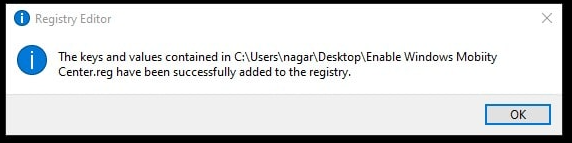
Passo 6: Por fim, pressione as teclas Win + R, digite mblctr.exe e pressione a tecla Enter para abrir o WMC
Nota: Se você deseja desabilitar o Mobility Windows Center, você precisa executar o arquivo Disable Windows Mobility Center.
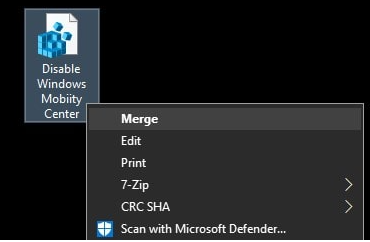
E depois disso siga o mesmo processo para executá-lo (Merge>Run>Yes>Yes)
Soluções recomendadas para problemas de PC
A maioria dos usuários enfrenta falhas, congelamentos, atrasos e outros problemas em seus PCs / laptops com Windows e, se você é um deles, realmente precisa fazer algo a respeito. E se você estiver disposto a obter uma solução instantânea para esses tipos de problemas irritantes, recomendamos a ferramenta de reparo do PC. Essa ferramenta verificará os repositórios do sistema completamente e corrigirá os problemas / erros detectados de uma só vez.
Obtenha a ferramenta de reparo do PC aqui
É isso sobre Habilitar o Windows Mobility Center na área de trabalho. Se você gostou do blog, continue visitando o site para mais blogs úteis.