A partição do sistema reservada é uma partição que se localiza antes da partição do sistema (normalmente a unidade C) quando a instalação limpa do Windows 7 ou posterior. Geralmente, o Windows não atribui uma letra de unidade à partição reservada do sistema, portanto, só a vê quando abre o Gerenciamento de disco ou utilitário semelhante. Observação: a partição reservada do sistema aparece primeiro com o Windows 7, portanto, você não a encontrará nas versões anteriores do Windows.
A partir da explicação acima, você pode ter entendido a importância da partição reservada do sistema, mas às vezes isso acontece quando os usuários enfrentam o problema da partição reservada do sistema que não aparece no gerenciamento de disco, o que é bastante preocupante porque, devido a esse problema, não é possível atualizar o Windows para seu última versão ou às vezes a máquina não inicializa. Por isso, é muito importante corrigir o problema o mais rápido possível.
O que faz com que a partição reservada do sistema esteja ausente/removida no Gerenciamento de disco?
De acordo com os relatórios, o problema ocorre quando o tamanho da partição é inferior a 600 MB e a partição do sistema está disponível no Gerenciamento de disco, pois o Windows não atribui a letra da unidade e, como resultado, fica ausente do Explorador de arquivos.
O que fazer se a partição reservada do sistema não for exibida no gerenciamento de disco?
Método 1: usar o prompt de comando
Etapa 1: primeiro toque em Iniciar> abra Configurações
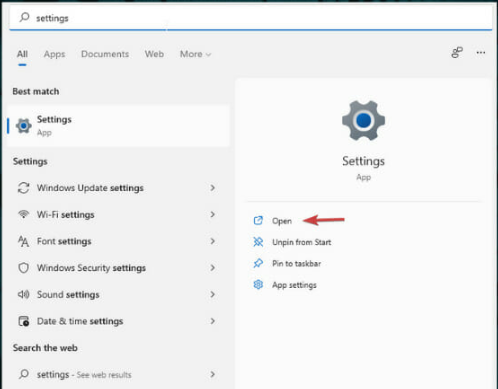
Passo 2: Em seguida, role para baixo, clique em Recuperação
Etapa 3: toque em Reiniciar agora ao lado de Inicialização avançada
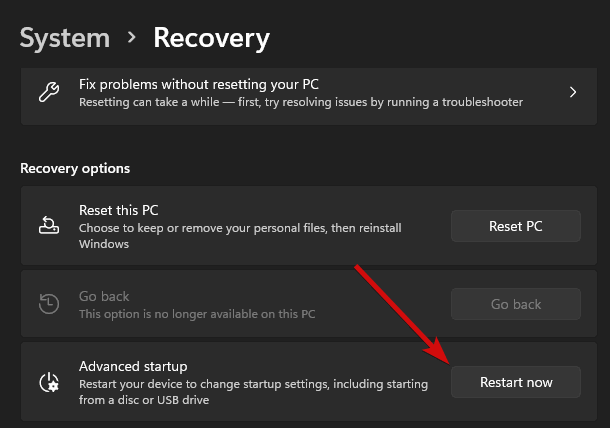
Etapa 4: quando o dispositivo for reiniciado, uma tela azul aparecerá>você precisa tocar em Solucionar problemas
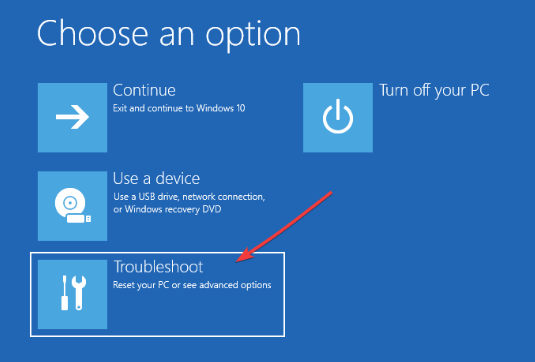
Passo 5: Na próxima etapa, toque em Opções Avançadas seguido de Prompt de Comando
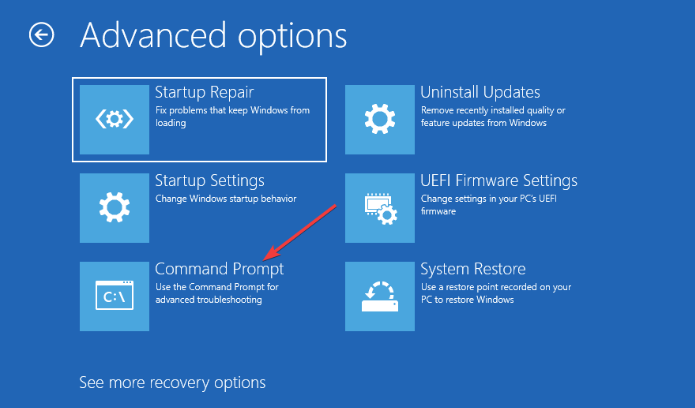
Passo 6: Digite os comandos abaixo de menção um por um e pressione Enter
bootrec/scaros
bootrec/fixboot
bootrec/rebuildbcd
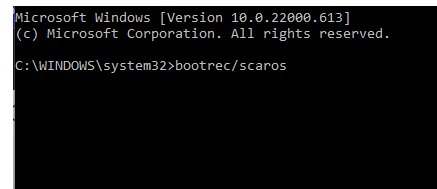
Etapa 7: Por fim, reinicie seu dispositivo e verifique se o problema ainda persiste.
Método 2: Reconstruir a partição do sistema
Passo 1: Em primeiro lugar, insira a mídia de instalação no dispositivo
Etapa 2: inicialize nas opções de recuperação do sistema e escolha Solucionar problemas
Passo 3: Clique em Opções Avançadas seguido de Prompt de Comando
Passo 4: Agora digite bcdboot c:\windows /s c: e pressione Enter. Ele criará o arquivo de configuração de inicialização na unidade do sistema no lugar da partição reservada do sistema.
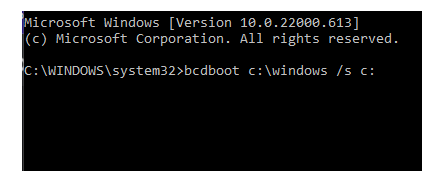
Etapa 5: Quando o comando for executado, a mensagem Arquivos de inicialização criados com êxito aparecerá na tela
Passo 6: Agora digite o comando abaixo de menção e pressione a tecla Enter:
bootrec /fixmbr
Passo 7: Mas se você for solicitado com a mensagem “Element not Found”, então você terá que tornar a partição ativa usando o assistente de partição.
Etapa 8: Quando você terminar de reconstruir o arquivo usando o assistente de partição, precisará seguir a etapa 1 para reconstruir o arquivo BCD.
Nota: Se a Partição Reservada do Sistema estiver faltando no Gerenciamento de Disco, você poderá recuperá-la por linhas de comando por meio da Mídia de Instalação do Windows. Você também pode executar uma recuperação de partição se a excluiu acidentalmente. E também os dois métodos de solução de problemas mencionados acima precisam que você entre no Modo de Recuperação, também conhecido como menu Opções de Inicialização Avançadas no Windows.
Melhor solução para otimizar seu Windows
Se o seu PC está travando, congelando, atrasado regularmente, então você realmente precisa mudar para a solução avançada. É altamente recomendável que você PC Reparar Ferramenta. Esta ferramenta irá ajudá-lo a superar vários problemas do Windows, como Registro, DDL, BSOD, Erros de jogo, Erros de navegador e muito mais de uma só vez.
Obtenha a ferramenta de reparo do PC
Conclusão:
Isso é tudo sobre a partição reservada do sistema não aparecendo no gerenciamento de disco. Eu realmente espero que os métodos mencionados acima certamente o ajudem a superar o problema.