Você está lutando com o Airpods Mic não funcionando no Windows 11? Se sim, continue lendo o artigo até o final. Vamos guiá-lo com os métodos testados e comprovados para superar o problema, por favor, tenha paciência.
Os Airpods foram projetados de forma a serem totalmente compatíveis com iPhones e outros dispositivos da Apple, mas se você quiser, poderá conectá-los a qualquer laptop / PC com Windows 11.
E várias pessoas estão usando Airpods conectando-se ao seu PC / Laptop com Windows, mas alguns dos usuários compartilharam sua queixa de que, depois de conectar seus Airpods ao Windows, seu microfone para de responder. Não é grande coisa e pode ser facilmente resolvido, então, sem mais delongas, vamos começar com a discussão.

Antes de prosseguir com os métodos complexos, gostaríamos de destacar algumas dicas básicas que você precisa aplicar.
- Certifique-se de que seus Airpods estejam totalmente carregados.
- Certifique-se de que está limpo
- Verifique se seus Airpods estão funcionando corretamente no iPhone
- Certifique-se de que o volume está ligado
- Tente reconectar os Airpods e, para isso, basta remover o dispositivo e emparelhá-lo novamente
Métodos de solução de problemas recomendados para Airpods Mic não funcionando Windows 11
Método 1: permitir que aplicativos acessem seu microfone
É provável que você enfrente o problema acima se não concedeu permissão aos aplicativos para acessar o microfone e vários usuários alegaram que estavam lutando com o problema de o microfone parar de funcionar porque seus aplicativos não têm permissão suficiente. Portanto, para corrigi-lo, verifique suas configurações de privacidade e verifique se os aplicativos podem acessar seu Airpods Mic e, para isso, siga as diretrizes de menção abaixo:
- Navegue até Configurações> selecione Privacidade e segurança
- Em seguida, role para baixo até Microfone e verifique se você ativou o Microsoft Access
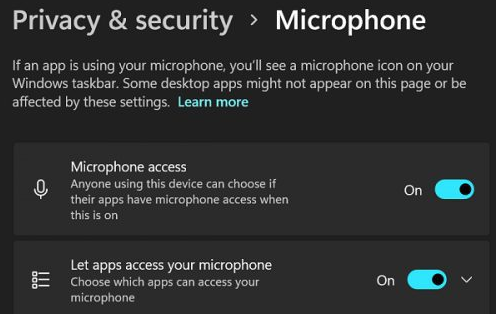
- Deixe os aplicativos acessarem seu microfone
- Depois disso, role para baixo até o aplicativo que não consegue capturar sua entrada de Airpods Mic
- Certifique-se de ativar os aplicativos para que ele possa acessar seu microfone
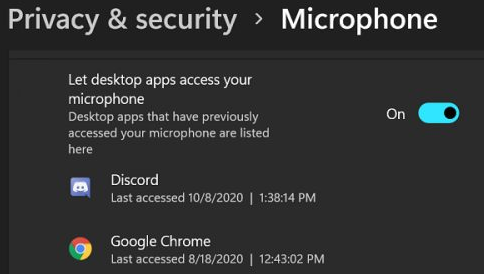
Método 2: desemparelhar e emparelhar novamente seus dispositivos
No segundo método, sugerimos que você desemparelhe seus dispositivos, desemparelhar e emparelhar novamente o dispositivo corrigirá as falhas e resolverá seus problemas. E para fazer o mesmo siga as diretrizes de menção abaixo:
- Vá para Configurações do Windows> selecione Bluetooth e Dispositivos
- Localize seus Airpods
- Em seguida, clique nos três pontos e escolha Remover dispositivo
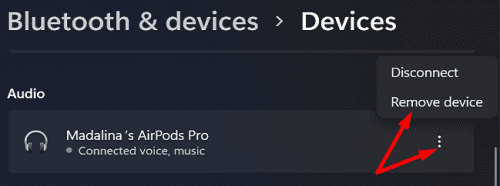
Depois de desemparelhar os dispositivos, aguarde alguns segundos e coloque os fones de ouvido de volta no estojo> reinicie o PC. Finalmente, repare os Airpods com o seu PC/Laptop Windows.
Método 3: Use a opção de áudio AG mãos livres
Você também pode usar a opção Hands free AG Audio e, para fazer o mesmo, toque no ícone do alto-falante> selecione a opção Headset (Airpods Hands Free AG Audio). Não é uma correção, mas pelo menos você pode usar seu microfone.
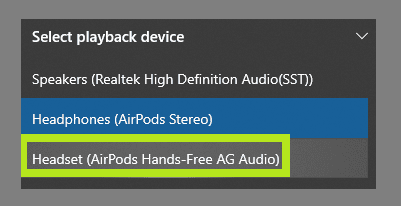
Método 4: execute o solucionador de problemas de áudio
Para isso, siga as instruções de menção abaixo:
- Navegue de volta para Sistema> Som> Entrada
- Em seguida, role para baixo até Avançado
- Selecione Entrada em Solucionar problemas de som comuns
- Em seguida, siga as diretrizes na tela para executar o solucionador de problemas
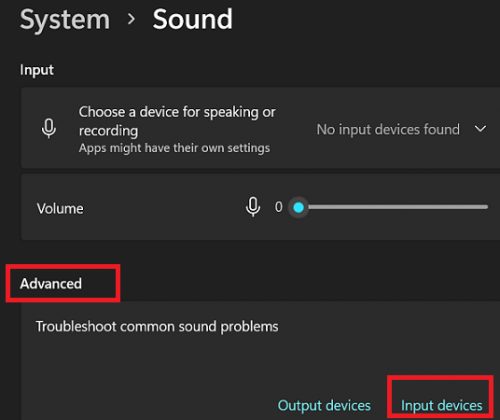
Método 5: Defina os Airpods como o dispositivo padrão
Se você ainda está lutando com o Airpods Mic não funcionando no Windows 11, certifique-se de definir os Airpods como seu dispositivo padrão de reprodução e gravação e, para isso, siga as etapas abaixo:
- Vá para Configurações> selecione Sistema
- Toque em Som> depois role para baixo até Entrada
- Depois disso, defina seus Airpods como seu dispositivo padrão para falar e gravar.
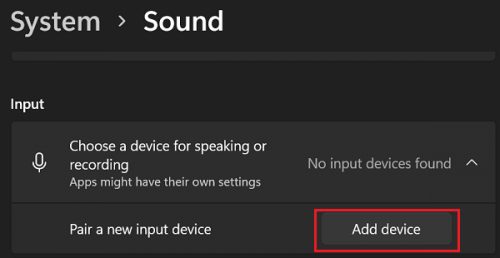
Navegue até a configuração do seu aplicativo e defina seu Airpod como o microfone padrão. Suponha que se você estiver usando o Zoom, vá para configurações> selecione Áudio e, finalmente, selecione seus Airpods como o microfone padrão.
Linha inferior!!!
Isso é tudo sobre o Airpods Mic não funcionar no Windows 11. Espero que o artigo tenha sido útil para você e agora você possa superar facilmente o problema acima.
Além disso, escreva-nos em nossa página do Facebook e Twitter se você tiver alguma dúvida ou preocupação sobre o mesmo.