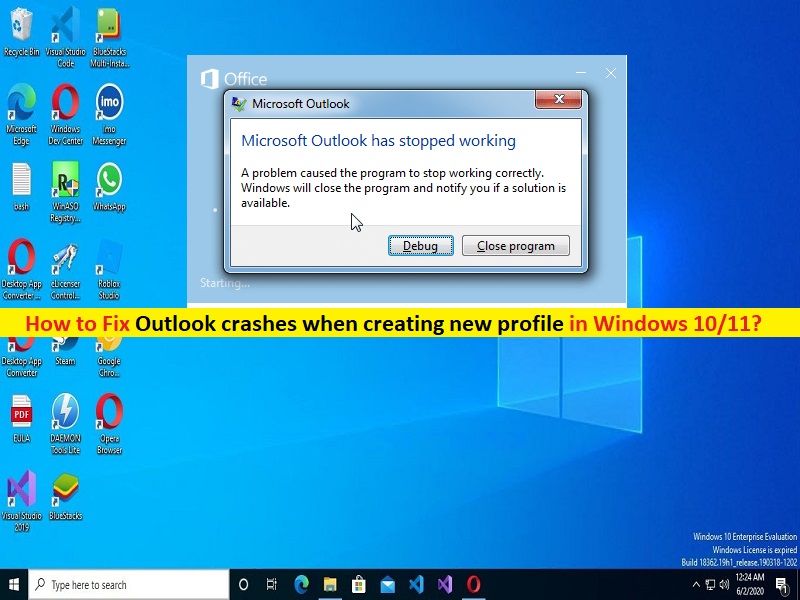
O que é o problema “O Outlook trava ao criar um novo perfil” no Windows 10/11?
Neste artigo, discutiremos como corrigir falhas do Outlook ao criar um novo perfil no Windows 10/11. Você será guiado com etapas/métodos fáceis para resolver o problema. Vamos iniciar a discussão.
‘Outlook’: Outlook ou Microsoft Outlook é um sistema de software gerenciador de informações pessoais da Microsoft, disponível como parte do Microsoft Office Suite. O Outlook inclui funções como calendário, gerenciamento de tarefas, gerenciamento de contatos, anotações, registro de diário e navegação na web. Os indivíduos podem usar o Outlook como aplicativo autônomo, as organizações podem implantá-lo como software multiusuário para funções compartilhadas como caixas de correio, calendários, pastas, agregação de dados e agendamento de compromissos.
No entanto, vários usuários relataram que enfrentaram falhas no Outlook ao criar um novo perfil no aplicativo Outlook Client no computador Windows 10/8/7 ou Windows 11. Esse problema indica que você não consegue criar um novo perfil no aplicativo Outlook Client e, ao tentar criar um novo perfil do Outlook, pode ocorrer um problema de travamento do Outlook no computador por alguns motivos. Pode haver vários motivos por trás do problema, incluindo a interferência das configurações do servidor proxy, configurações incorretas de Internet/rede e outros problemas.
Esse problema pode ocorrer devido ao cache corrompido do aplicativo Outlook, aplicativo Outlook desatualizado ou corrompido, interferência de antivírus/firewall de terceiros ou outro software conflitante, problema com a conta do Outlook, suplementos do Outlook problemáticos instalados e outros problemas do Windows. É possível corrigir o problema com nossas instruções. Vamos à solução.
Como corrigir falhas do Outlook ao criar um novo problema de perfil no Windows 10/11?
Método 1: Corrija as falhas do Outlook ao criar um novo perfil com a ‘Ferramenta de reparo do PC’
‘PC Reparar Ferramenta’ é uma maneira fácil e rápida de encontrar e corrigir erros de BSOD, erros de DLL, erros de EXE, problemas com programas/aplicativos, problemas de malware ou vírus, arquivos do sistema ou problemas de registro e outros problemas do sistema com apenas alguns cliques.
⇓ Obtenha a ferramenta de reparo do PC
Método 2: Reinicie o computador
Esse problema pode ocorrer devido a algum problema temporário no computador. Você pode corrigir o problema temporário apenas reiniciando o computador e, em seguida, reinicie o cliente Outlook e tente novamente criar um novo perfil no Outlook, verifique se funciona para você.
Método 3: Atualizar o aplicativo Outlook
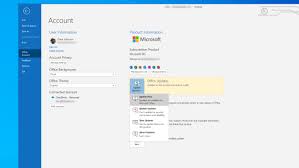
A atualização do aplicativo Outlook Client para a versão mais recente e compatível pode resolver o problema.
Passo 1: Abra o aplicativo ‘Outlook’ no Windows PC e clique em ‘Arquivo > Conta do Office > Opções de atualização’ e clique em ‘Atualizar agora’
Etapa 2: aguarde o término da atualização e, uma vez feito, verifique se o problema foi resolvido.
Método 4: Repare sua conta do Outlook
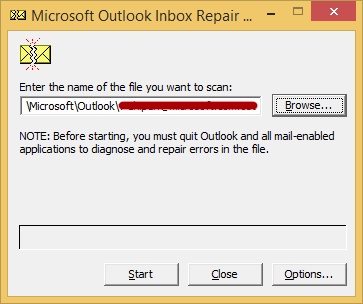
Esse problema pode ocorrer devido a algum problema com as configurações da sua conta do Outlook. Você pode reparar a conta do Outlook para corrigir suas configurações.
Passo 1: Abra o aplicativo ‘Outlook’ no Windows PC e vá para ‘Arquivo > Configurações da conta > Configurações da conta’
Etapa 2: selecione sua conta e clique em ‘Reparar’, clique em ‘Avançar’ e siga as instruções na tela para concluir o processo de reparo da sua conta e, uma vez concluído, reinicie o aplicativo Outlook e verifique se o problema foi resolvido.
Método 5: Remover suplementos do Outlook armazenados desnecessariamente
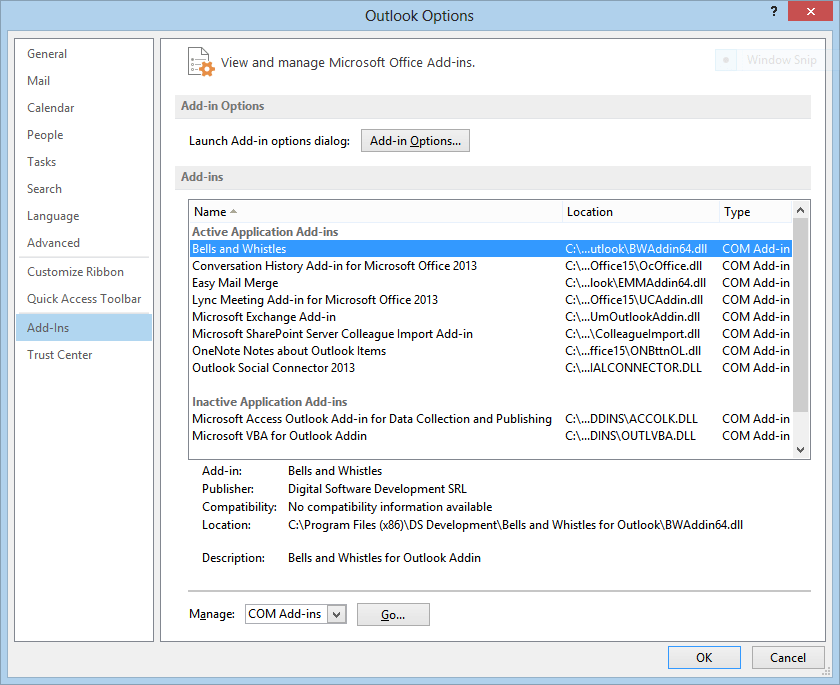
Esse problema pode ocorrer devido a suplementos do Outlook do corpo docente instalados no Outlook. Você pode corrigir o problema removendo todos os suplementos problemáticos no Outlook.
Passo 1: Abra o aplicativo ‘Outlook’ no Windows PC e clique em ‘Arquivo > Opções’
Etapa 2: clique em ‘Suplementos’, verifique se a opção ‘Gerenciar’ está definida como ‘Suplementos COM’ e clique em ‘Ir’
Etapa 3: desmarque a caixa ao lado de suplementos não essenciais para desativá-los e clique no botão ‘Ok’. Uma vez feito, reinicie o Outlook e verifique se funciona para você.
Método 6: Reconstruir o arquivo de dados do Outlook
Arquivos de dados do Outlook corrompidos ou danificados também podem causar esse problema para você. Você pode reconstruir os arquivos de dados do Outlook para corrigir.
Passo 1: Abra o aplicativo ‘Outlook’ no Windows PC e vá para ‘Arquivo > Configurações da conta > Configurações da conta’
Passo 2: Clique na guia ‘Arquivos de dados’, selecione sua conta e clique em ‘Abrir local do arquivo’
Etapa 3: se você encontrar um arquivo .ost na janela atual, clique com o botão direito do mouse no arquivo e selecione ‘Renomear’ para renomeá-lo. Altere a extensão do nome do arquivo para .old e salve-o.
Etapa 4: uma vez feito, reinicie o aplicativo Outlook e espere que ele reconstrua seu arquivo de dados. Depois disso, reinicie o aplicativo Outlook e verifique se funciona para você.
Método 7: Reinstale o Office 365
Se o problema persistir, você pode desinstalar e reinstalar o Office 365 no computador para corrigir.
Passo 1: Abra o ‘Painel de Controle’ no Windows PC através da Caixa de Pesquisa do Windows e vá para ‘Desinstalar um Programa > Programas e Recursos’
Etapa 2: localize e clique com o botão direito do mouse no Microsoft Office 365 e selecione ‘Desinstalar’ para desinstalá-lo e, em seguida, reinicie o computador
Etapa 3: após a reinicialização, vá para a página ‘https://www.office.com/’ e faça login em sua conta
Passo 4: Clique em ‘Instalar o Office’ e clique em ‘Aplicativos do Office 365’ para baixá-lo. Uma vez baixado, clique duas vezes no arquivo de configuração baixado e siga as instruções na tela para concluir a instalação.
Etapa 5: uma vez instalado, reinicie o aplicativo Outlook e verifique se o problema foi resolvido.
Método 8: Modificar ou adicionar a chave de registro ProxySettingsUser para corrigir falhas do Outlook ao criar um novo problema de perfil
Passo 1: Abra o aplicativo ‘Registry Editor’ no Windows PC através da caixa de pesquisa do Windows e navegue até o seguinte caminho.
HKEY_LOCAL_MACHINE\Software\Policies\Microsoft\Windows\CurrentVersion\Internet Settings
Etapa 2: encontre a chave ‘ProxySettingsUser’ no painel direito. Se não for encontrado, clique com o botão direito do mouse no espaço vazio no painel direito e selecione ‘Novo > Valor DWORD (32 bits)’, nomeie o valor da chave do registro como ‘ProxySettingsUser’
Etapa 3: clique duas vezes na nova entrada criada para editar. Defina ‘1’ ou ‘2’ de acordo com o proxy aplicado por usuário ou proxy aplicado para todos os usuários, respectivamente, e pressione o botão ‘Ok’ para salvar as alterações
Passo 4: Uma vez feito isso, reinicie o computador e verifique se o problema foi resolvido.
Método 9: DESLIGUE Detectar configurações automaticamente
Passo 1: Pressione as teclas ‘Windows + R’ no teclado, digite ‘inetcpl.cpl’ na janela ‘Executar’ e pressione ‘Ok’ para abrir a janela ‘Propriedades da Internet’
Passo 2: Clique na guia ‘Conexões’, clique em ‘Configurações de LAN’, desmarque a caixa de seleção ‘Detectar configurações automaticamente’ e clique em ‘OK > Ok’ para salvar as alterações e reiniciar o computador e verificar se o problema foi resolvido.
Conclusão
Tenho certeza de que este post o ajudou em Como corrigir falhas do Outlook ao criar um novo perfil no Windows 10/8/7 ou Windows 11 com várias etapas/métodos fáceis. Você pode ler e seguir nossas instruções para fazê-lo. Isso é tudo. Para quaisquer sugestões ou dúvidas, por favor escreva na caixa de comentários abaixo.