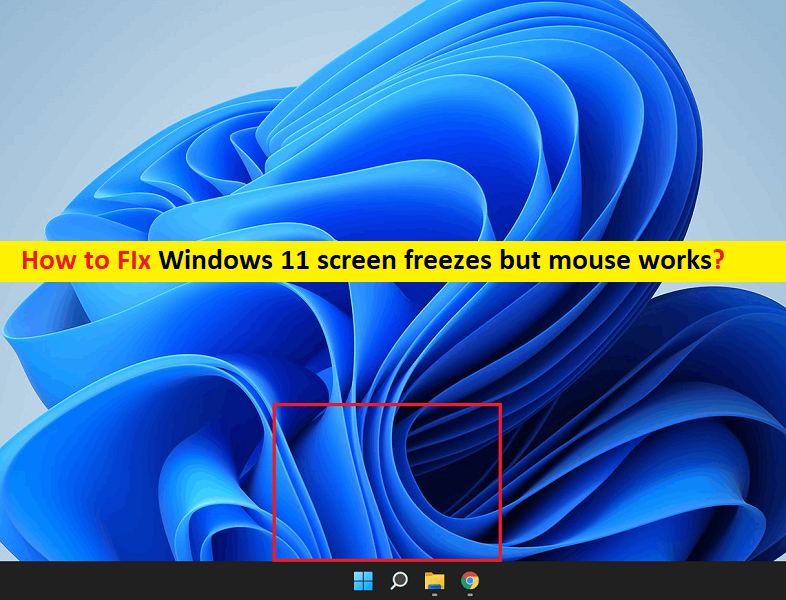
O que é o problema ‘A tela do Windows 11 congela, mas o mouse funciona’?
Neste artigo, discutiremos como corrigir o congelamento da tela do Windows 11, mas o mouse funciona, a área de trabalho do Windows 11 congela, mas o mouse ainda funciona. Você será guiado com etapas/métodos fáceis para resolver o problema. Vamos iniciar a discussão.
‘A tela do Windows 11 congela, mas o mouse funciona’: é comum o problema do Windows considerado como a tela do Windows 11 ou a tela da área de trabalho do Windows 11 congela o problema. Esse problema indica que você pode usar o mouse no computador com Windows 11 e a tela da área de trabalho congela significa que você não consegue acessar nenhum arquivo/pasta ou realizar qualquer operação em seu computador, mesmo quando você pode mover o cursor do mouse na tela.
Pode haver vários motivos por trás do problema, incluindo a resolução de tela instável, insuficiência de VRAM, drivers de GPU incompatíveis, bug no adaptador de energia, conflito no Sonic Studio 3 e problema com a versão do firmware do BIOS e outros problemas do Windows. Você deve certificar-se de que todos os drivers de dispositivo estão instalados corretamente em seu computador, incluindo o driver da placa gráfica e estão atualizados para a versão mais recente e compatível e, caso contrário, a atualização do driver do dispositivo é necessária no computador para corrigir o problema.
Esse problema pode ocorrer devido a configurações incorretas de resolução de vídeo, interferência de programas antivírus/firewall de terceiros, corrupção nos arquivos do sistema e na imagem do sistema e/ou nas unidades de disco rígido e outros problemas do Windows. É possível corrigir o problema com nossas instruções. Vamos à solução.
Como corrigir a tela do Windows 11 congela, mas o mouse funciona?
Método 1: Corrigir o congelamento da área de trabalho do Windows 11, mas o mouse ainda funciona com a ‘Ferramenta de reparo do PC’
‘PC Repair Tool’ é uma maneira fácil e rápida de encontrar e corrigir erros de BSOD, erros de DLL, erros de EXE, problemas com programas/aplicativos, problemas de malware ou vírus, arquivos do sistema ou problemas de registro e outros problemas do sistema com apenas alguns cliques.
⇓ Obtenha a ferramenta de reparo do PC
Método 2: alterar as configurações de resolução de vídeo
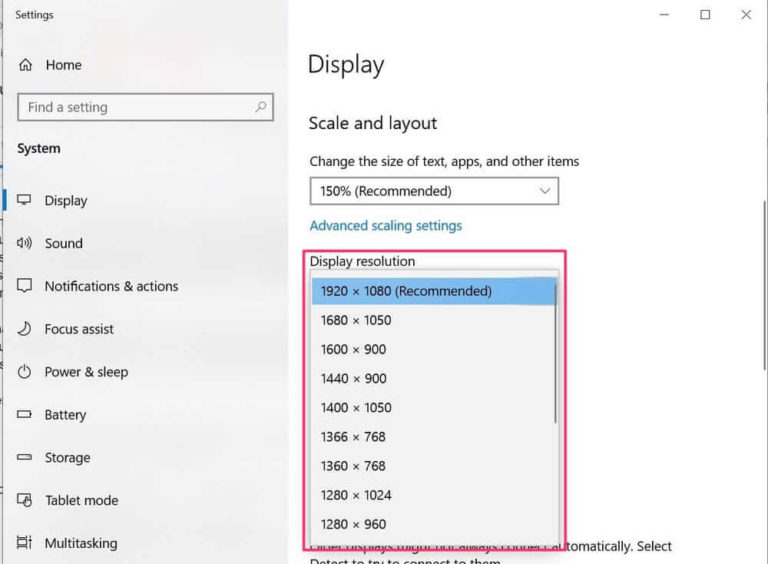
Uma maneira possível de corrigir o problema é alterar as configurações de resolução da tela no computador.
Etapa 1: abra o aplicativo ‘Configurações’ no Windows PC através da caixa de pesquisa do Windows e vá para ‘Sistema > Exibir’
Etapa 2: selecione o menu no menu suspenso Resolução da tela e escolha sua resolução de tela preferida, selecione-a clicando nela e, quando terminar, verifique se o problema foi resolvido.
Método 3: alterar as configurações de memória virtual
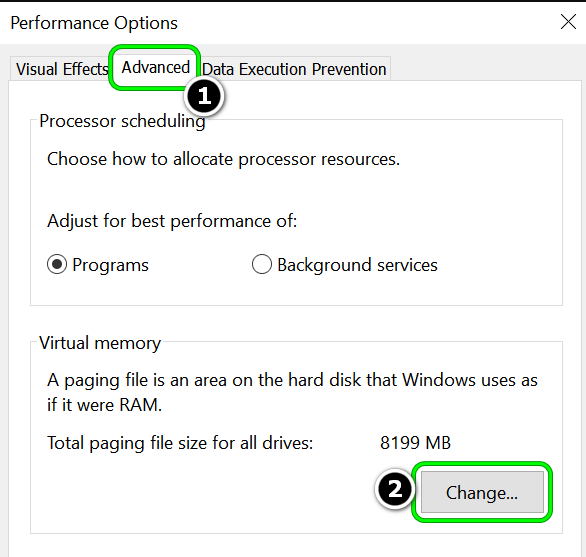
Passo 1: Abra o aplicativo ‘Configurações’ e pesquise e vá para ‘preferência’ e vá para ‘Ajustar aparência e desempenho do Windows’
Etapa 2: selecione a guia ‘Avançado’ no menu ‘Opções de desempenho’ e selecione ‘Alterar opção’ na memória virtual.
Etapa 3: comece a comparar o tamanho do arquivo de paginação recomendado com o atualmente alocado na janela de memória virtual. Na caixa de tamanho inicial, coloque o valor recomendado, na caixa de valor máximo, insira um valor maior e clique em ‘Aplicar > Ok’ para salvar as alterações e depois reinicie o computador e verifique se funciona.
Método 4: Atualizar os drivers de dispositivo e/a atualização do driver da placa gráfica
A atualização de todos os drivers de dispositivo necessários para a versão mais recente e compatível pode resolver o problema. Você pode atualizar todos os drivers do Windows, incluindo o driver da placa gráfica, para a versão mais recente e compatível usando a Ferramenta de atualização automática de driver. Você pode obter esta ferramenta através do botão/link abaixo.
⇓ Obtenha a ferramenta de atualização automática de driver
Método 5: Limpar arquivos temporários
Passo 1: Clique com o botão direito do mouse em ‘Menu Iniciar’ e selecione sua opção e vá para ‘Sistema > Armazenamento > Área do Disco Local’ e procure por ele
Passo 2: Selecione ‘Arquivos temporários’ Acton no menu suspenso, faça uma lista de todos os arquivos temporários que você deseja remover e clique em ‘Remover arquivos’. Quando terminar, verifique se o problema foi resolvido.
Método 6: Atualize a versão do firmware do BIOS
A atualização do BIOS para a versão mais recente e compatível pode resolver o problema. Vamos tentar. Para fazer isso, você precisa visitar o site oficial do fabricante da placa-mãe do seu PC/laptop em seu navegador e baixar a versão mais recente e compatível do BIOS para o seu dispositivo em seu dispositivo e, após o download, instalar a atualização do BIOS seguindo as diretrizes do fabricante e, uma vez instalado, verifique se o problema foi resolvido.
Método 7: Execute a verificação SFC
Você pode reparar a corrupção nos arquivos do sistema executando a verificação SFC no computador para corrigir o problema.
Etapa 1: digite ‘cmd’ na caixa de pesquisa do Windows e pressione as teclas ‘SHIFT + ENTER’ no teclado para abrir ‘Prompt de comando como administrador’
Passo 2: Digite o comando ‘sfc /scannow’ e pressione a tecla ‘Enter’ para executar. Uma vez executado, reinicie o computador e verifique se o problema foi resolvido.
Método 8: Mude para as configurações de PCIe GEN 3
Outra maneira possível de resolver o problema é alterar as configurações de PCIe no BIOS ou UEFI de GEN 4 para GEN 3. Para muitos usuários que usam configurações de PC de última geração com GPU poderosa no Windows 11, isso parece ter resolvido o problema.
Método 9: Execute a verificação do CHKDSK
Você pode executar a verificação do CHKDSK para corrigir o problema de corrupção da unidade de disco rígido e resolver o erro.
Etapa 1: abra o ‘Prompt de comando como administrador’ usando o ‘Método 8’
Etapa 2: digite o comando ‘chkdsk /c /r’ e pressione a tecla ‘Enter’ para executar e, uma vez executado, reinicie o computador e verifique se funciona.
Método 10: Execute o reparo de inicialização no Windows PC
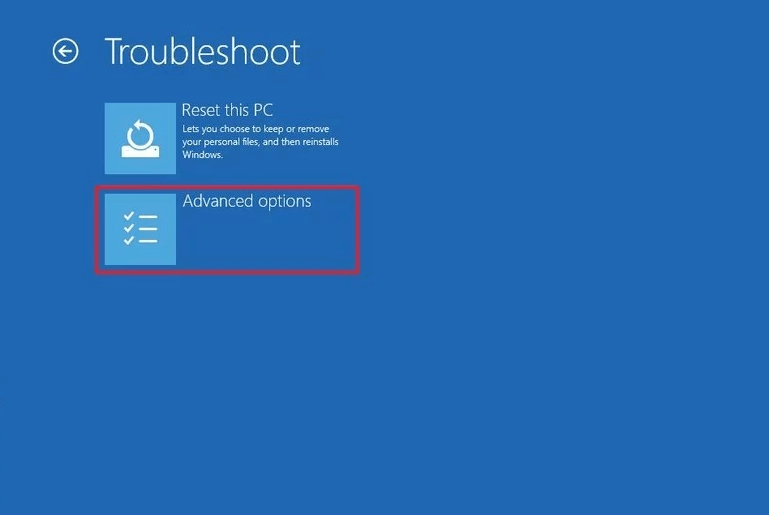
Você pode executar o reparo de inicialização do Windows no computador para corrigir o problema.
Etapa 1: Reinicie o computador várias vezes até ver a tela do Ambiente de Recuperação do Windows
Etapa 2: selecione ‘Solucionar problemas > Opções avançadas > Reparo de inicialização’ e siga as instruções na tela para concluir e, uma vez feito, verifique se o problema foi resolvido.
Método 11: Redefinir o Windows 11
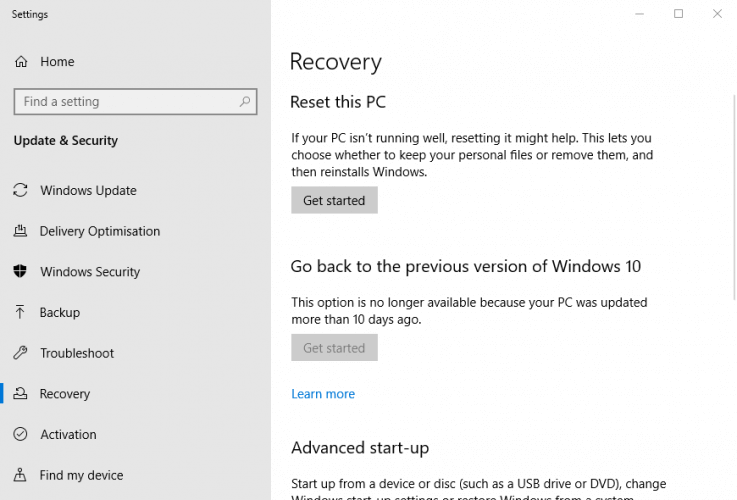
Se o problema persistir, você pode redefinir o sistema operacional Windows 11 para corrigir.
Passo 1: Abra o aplicativo ‘Configurações’ no Windows PC e vá para ‘Recuperação> Redefinir este PC’ e clique no botão ‘Começar’
Etapa 2: siga as instruções na tela para concluir a redefinição e, uma vez concluída, verifique se o problema foi resolvido.
Conclusão
Tenho certeza de que este post o ajudou em Como corrigir o congelamento da tela do Windows 11, mas o mouse funciona, a área de trabalho do Windows 11 congela, mas o mouse ainda funciona com várias etapas / métodos fáceis. Você pode ler e seguir nossas instruções para fazê-lo. Isso é tudo. Para quaisquer sugestões ou dúvidas, por favor escreva na caixa de comentários abaixo.