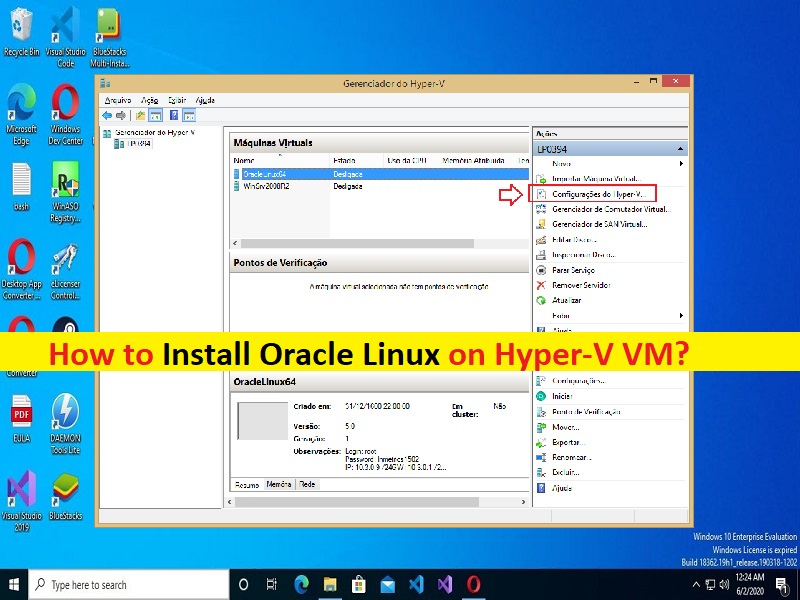
Dicas para instalar o Oracle Linux no Hyper-V VM (Máquina Virtual) no Windows PC:
Neste post, vamos discutir sobre como instalar o Oracle Linux na máquina virtual Hyper-V. Você será guiado com etapas/métodos fáceis para fazê-lo. Vamos iniciar a discussão.
‘Hyper-V’: Hyper-V ou Microsoft Hyper-V é um Hypervisor nativo e pode criar máquinas virtuais no sistema x86-64 executando o sistema operacional Microsoft Windows. A partir do Windows 8, o Hyper-V substituiu o Windows Virtual PC como componente de virtualização de hardware das edições de cliente do Windows NT. Um computador Servidor executando o Hyper-V pode ser configurado para expor máquinas virtuais individuais a uma ou mais redes.
‘Oracle Linux’: Oracle Linux (anteriormente conhecido como Oracle Enterprise Linux ou OEL) é uma distribuição Linux empacotada e distribuída gratuitamente pela Oracle, disponível parcialmente sob a GNU (General Public License). Ele é compilado a partir do código-fonte do RED Hat Enterprise Linux (RHEL), substituindo a marca RED Hat pela Oracles. Você pode baixar gratuitamente o Oracle Linux por meio do serviço de entrega eletrônica da Oracle ou a partir de vários sites menores, e pode implantá-lo e distribuí-lo sem custo.
Instale o Oracle Linux em Máquinas Virtuais Hyper-V (VMs):
O servidor Hyper-V desempenha um papel importante no Windows Server oferece a você a criação de um ambiente de computação de servidor virtualizado, onde você pode criar e gerenciar máquinas virtuais. Usando esse recurso/opção, você pode instalar e executar vários sistemas operacionais em um sistema físico e isolar o sistema operacional um do outro. Por exemplo, você pode instalar e executar o Oracle Linux na Máquina Virtual Hyper-V.
Motivos comuns que podem forçar você a instalar o Oracle Linux em VMs Hyper-V:
A popularidade do Linux está crescendo e este sistema operacional é testado pelo tempo. Pode haver vários motivos que podem forçá-lo a instalar este sistema operacional Hyper-V, incluindo uma nova versão do Linux que foi lançada recentemente e você deseja testar esta versão antes de instalar em servidores físicos, deseja executar contêineres, testar software multiplataforma ou software que fornece funcionalidade semelhante, licenciamento, Linux requer menos recursos de hardware que o Windows, shell Linux como bash é importante para automatizar tarefas e você deseja aprender Linux e migrar do Windows para o Linux.
Preparação antes de instalar o Oracle Linux no Hyper-V:
Você precisa de um arquivo .ISO para o sistema operacional que deseja implantar. O arquivo .ISO do Linux pode ser baixado do site ‘Oracle E-Delivery’ ou da página ‘https://edelivery.oracle.com/linux’ usando seu nome de usuário e senha Oracle. Além disso, você usará esta máquina virtual para instalar a infraestrutura de grade e o banco de dados 11g.
Configuração de VM (Máquina Virtual):
-
Disco rígido de 60 GB
-
Defina a memória base para pelo menos 6 GB
-
Defina o nome do host como ol6.localdomain
-
Distribuição do Espaço do Ponto de Montagem/ – 20 GB, Swap – 6,3 GB, /u01 – 30 GB, /home – 2 GB.
Etapa 1: selecione ‘Gerenciador do Hyper-V’ no Windows PC/no Gerenciador de servidores e vá para ‘Ferramentas > Gerenciador do Hyper-V’
Etapa 2: as configurações da máquina virtual serão exibidas em ‘Configurações do Hyper-V Manager’ quando você selecionar uma máquina, clique em ‘Configurações do Hyper-V’
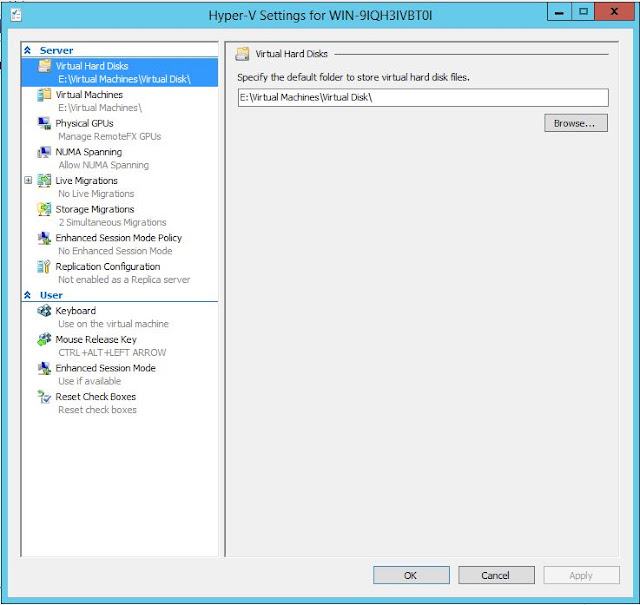
Etapa 3: selecione um disco rígido virtual e forneça o caminho padrão para os arquivos do disco rígido virtual aqui, clique em ‘Máquinas virtuais’ e forneça o caminho padrão para a máquina virtual aqui e clique em ‘Aplicar > Ok’
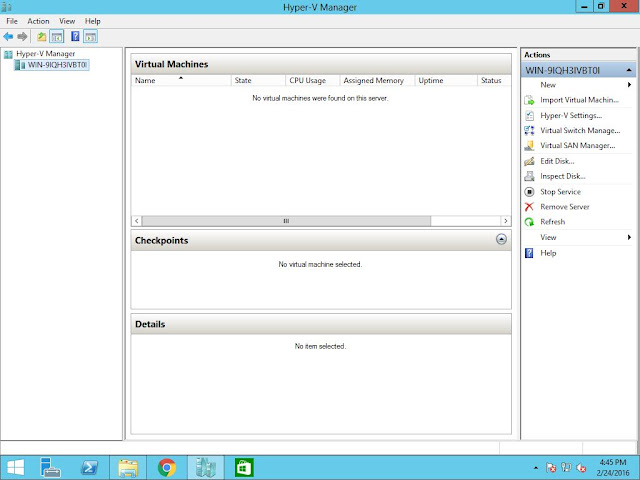
Passo 4: Agora, clique em ‘Virtual Switch Manager’ nas configurações do Hyper-V Manager para configurar a rede para o ambiente virtual
Etapa 5: antes de criar uma VM no Hyper-V, você pode fornecer uma maneira para essa máquina virtual se conectar à rede física. Cada switch virtual criado no Hyper-V pode ser configurado com um dos três tipos de conexão, incluindo rede externa, rede interna e rede privada. Aqui, você criará uma placa de rede virtual externa para se conectar à placa de rede física de sua máquina host. Selecione ‘Externo’ e clique em ‘Criar comutador virtual’
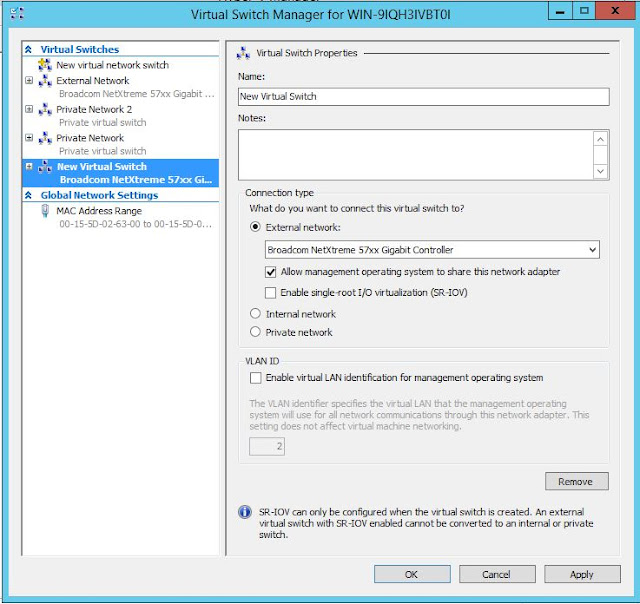
Etapa 6: digite o nome do comutador virtual, selecione a opção Rede externa, selecione a placa de rede da máquina host no menu suspenso e clique em ‘Aplicar > Ok’ para salvar as alterações
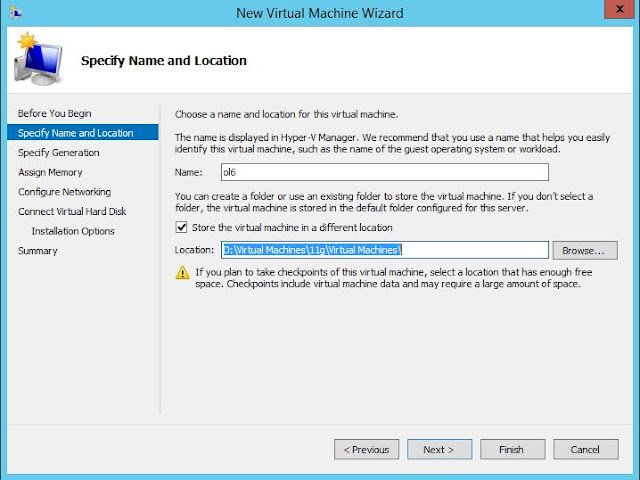
Passo 7: Agora, seu Ambiente Virtual está pronto para criar a primeira VM. No Hyper-V Manager, clique em ‘Ação > Novo > Máquina Virtual’ para abrir o ‘Assistente de Nova Máquina Virtual’
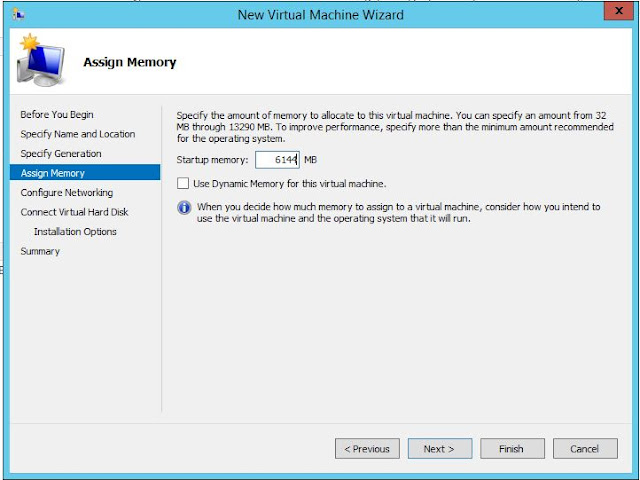
Etapa 8: clique em ‘Avançar’, digite o nome da sua VM, marque as caixas de seleção e escolha um local onde os arquivos da máquina virtual serão armazenados e clique em ‘Avançar’
Etapa 9: selecione uma geração para a máquina como as máquinas virtuais da Geração 2 que foram introduzidas com o Windows Server 2012 R2 e forneça um modelo de hardware virtual simplificado e algumas funcionalidades adicionais e clique em ‘Avançar’
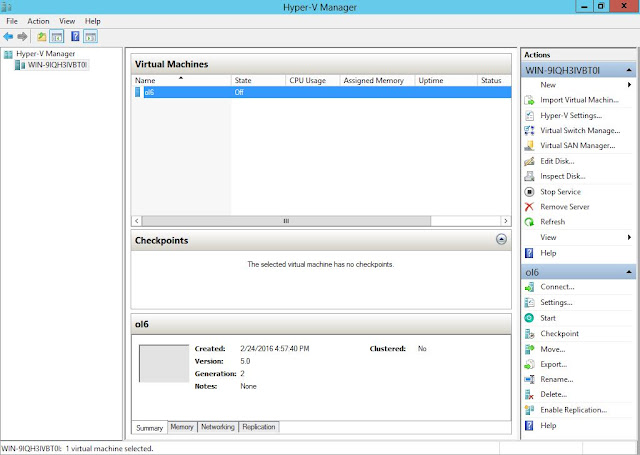
Etapa 10: selecione ‘6144 MB’ para o valor da memória de inicialização e deixe a opção ‘Usar memória dinâmica’ selecionada e, em seguida, clique em ‘Avançar’
Etapa 11: no assistente de configuração de rede, selecione o switch virtual para a máquina virtual e clique em ‘Avançar’, dê um nome ao disco rígido virtual, selecione um local e uma família, especifique o tamanho como 60 GB e clique em ‘Avançar’
Etapa 12: Selecione a opção ‘Instalar um sistema operacional a partir de um arquivo de imagem inicializável’ no Assistente de opções de instalação, selecione um arquivo .iso do sistema operacional. E depois clique em ‘Próximo’
Etapa 13: revise os detalhes da VM e clique em ‘Concluir’ para concluir a criação da VM. Isso aparecerá na seção VM do Hyper-V Manager em seu computador.
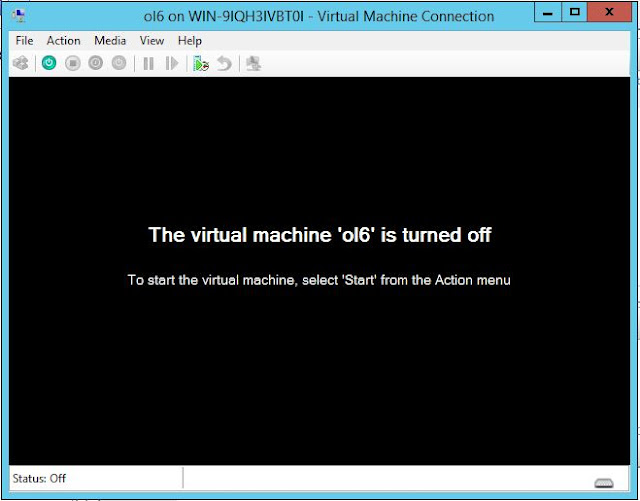
Etapa 14: Agora, você precisa alterar a ordem de inicialização e desmarcar a inicialização segura. Para fazer isso, você precisa selecionar VM e clicar em ‘Configurações’
Etapa 15: desmarque ‘Ativar inicialização segura’ e certifique-se de que a unidade de DVD seja a primeira opção de inicialização, clique em Serviços de Integração e Ativar Serviços para Convidados e, em seguida, pressione o botão ‘ok’
Etapa 16: você precisa iniciar a VM e percorrer a instalação do sistema operacional.
Como instalar o Oracle Linux na máquina virtual Hyper-V?
Depois de criar uma Máquina Virtual no Hyper-V, agora você pode seguir as etapas abaixo para instalar o Oracle Linux no Hyper-V VM em seu computador.
Etapa 1: No Gerenciador Hyper-V, clique duas vezes na VM (Máquina Virtual) que você criou usando o método acima. Isso inicia a ferramenta VMConnect.
Passo 2: Clique no botão ‘Green Start’, você pode ser promovido a ‘pressionar qualquer tecla para inicializar a partir do CD/DVD’, vá em frente e faça isso. clique dentro da janela VMConnect para garantir que seus keytokes sejam enviados para a VM.
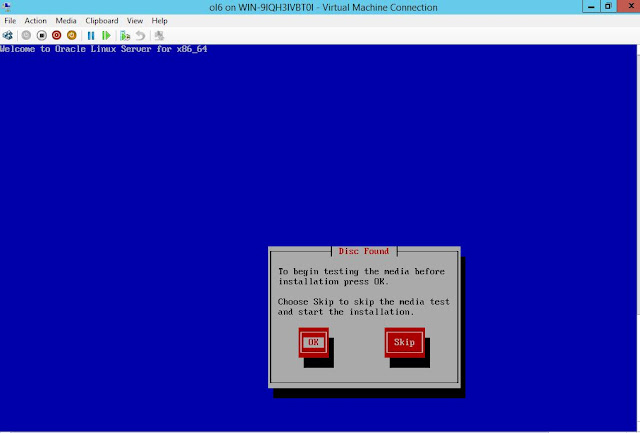
Etapa 3: a VM inicializa na configuração e você pode percorrer a instalação como faria no computador físico. Você pode pular o teste de mídia e clicar em ‘Avançar’, selecionar o idioma ‘Inglês’ e clicar em ‘Avançar’, selecionar ‘Teclado em inglês dos EUA’ e clicar em ‘Avançar’
Etapa 4: escolha ‘Dispositivos de armazenamento básicos’ e clique em ‘Avançar’, escolha ‘Sim Descartar qualquer dado’ e clique em ‘Avançar’
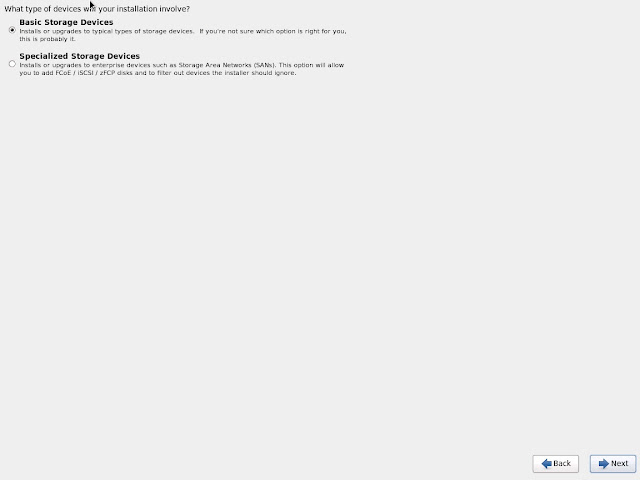
Etapa 5: forneça um nome de host totalmente qualificado para o computador e clique em ‘Avançar’, escolha o fuso horário e prossiga, forneça a senha de root e clique em ‘Avançar’
Passo 6: Escolha usar todo o espaço, selecione ‘Revisar e modificar o layout de particionamento’ e clique em ‘próximo’
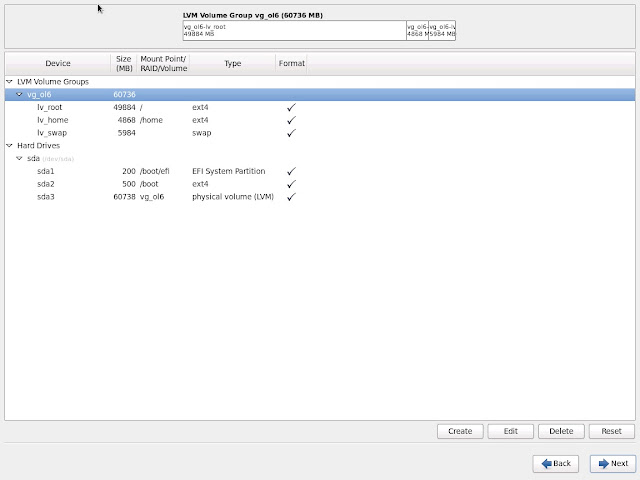
Etapa 7: Edite o layout de particionamento, selecione o grupo Volume e clique em ‘Editar’, selecione o ponto de montagem raiz e clique em ‘Editar’
Etapa 8: digite o tamanho do ponto de montagem em MB, defina o tamanho como 20480 MB para root e clique em ‘ok’
Passo 9: Selecione ‘Iv_swap’ e clique em ‘Editar’, defina o tamanho de troca como 6300MB e clique em ‘Ok’
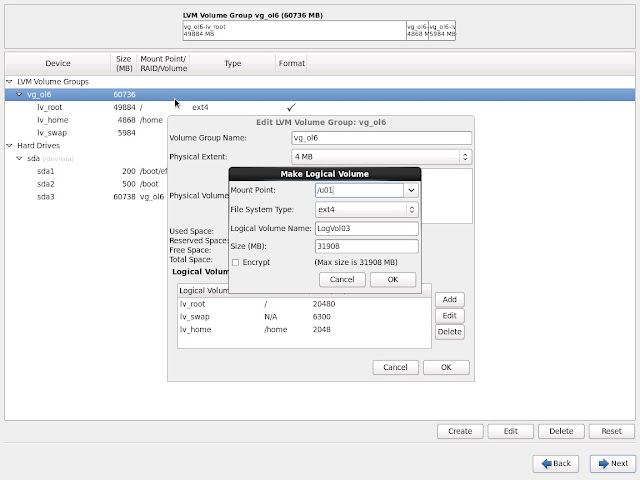
Etapa 10: selecione /home moot point e clique em ‘Editar, forneça tamanho como 2048 MB e clique em ‘ok’
Etapa 11: você criará um novo ponto de montagem /u01, clique em ‘Adicionar’ e forneça o ponto de montagem como /u01 e clique em ‘Ok’
Etapa 12: você pode ver a distribuição do espaço e clicar em ‘Ok > Avançar > Formatar’
Etapa 13: Clique em ‘Gravar alteração no disco > próximo’, escolha o servidor de banco de dados e verifique se o Oracle Linux Server está marcado em repositórios adicionais, selecione ‘Personalizar agora > Avançar’. A tela Seleção de grupo de pacotes permite que você selecione os grupos de pacotes necessários, pacotes individuais dentro da seção de detalhes
Etapa 14: Selecione uma categoria de pacote para mostrar o grupo de pacotes associado no painel direito. Personalize o servidor conforme a lista abaixo.
Sistema Básico > Base
Sistema básico > Ferramentas de gerenciamento de clientes
Sistema básico > Bibliotecas de compatibilidade
Sistema básico > Utilitários de monitoramento de hardware
Sistema básico > Desempenho de grandes sistemas
Sistema base > cliente do sistema de arquivos de rede
Sistema básico > Ferramentas de desempenho
Sistema básico > Suporte a Perl
Servidores > Plataforma de Servidores
Servidores > Ferramentas de administração do sistema
Servidores > Servidor FTP
Áreas de trabalho > Área de trabalho
Desktops > Plataforma Desktop
Desktops > Fontes
Desktops > Desktop de uso geral
Desktops > Ferramentas de administração gráfica
Desktops > Métodos de entrada
Desktops > Sistema X Window
Aplicativos > Navegador de Internet
Desenvolvimento > Desenvolvimento Adicional
Desenvolvimento > Ferramentas de Desenvolvimento
Passo 15: Quando terminar, clique em ‘Avançar’. O instalador exibe uma barra de status que mostra o progresso da instalação do pacote junto com o nome de cada pacote que está sendo instalado. Uma vez instalado, reinicie o sistema
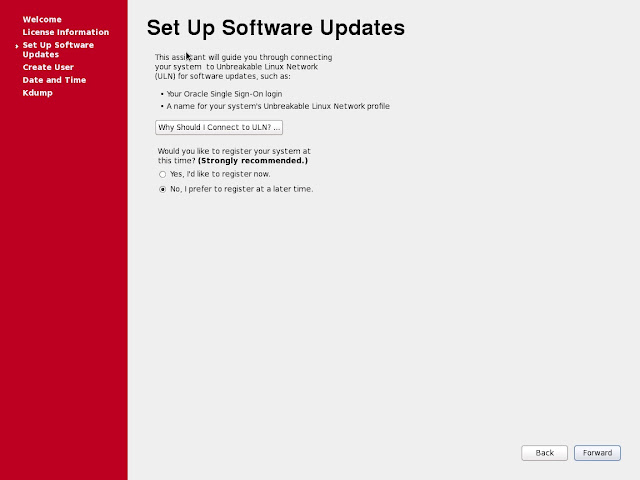
Etapa 16: Após a reinicialização, clique em ‘Encaminhar > Aceitar o contrato > Encaminhar > Não > Encaminhar > Não, obrigado > Encaminhar > Encaminhar’
Passo 17: Crie uma conta de usuário não administrativo e clique em ‘Encaminhar’, defina a Data e hora e clique em ‘Encaminhar’, desmarque ‘Ativar kdump’ e clique em ‘Concluir’. A tela de login será exibida. Clique em ‘Outro’, dê root como nome de usuário e clique em ‘login’ e forneça a senha para root, marque ‘Não me mostre isso novamente’ se aparecer e feche-o. Feito.
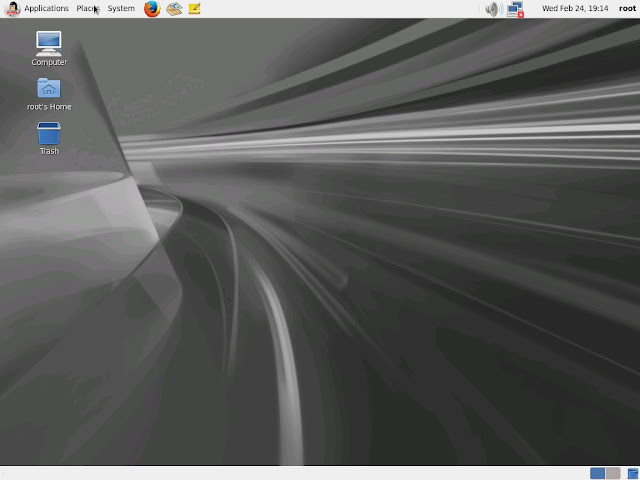
Conclusão
Tenho certeza de que este post o ajudou em Como instalar o Oracle Linux na máquina virtual Hyper-V com várias etapas/métodos fáceis. Você pode ler e seguir nossas instruções para fazê-lo. Isso é tudo. Para quaisquer sugestões ou dúvidas, por favor escreva na caixa de comentários abaixo.