O que é ‘A impressora não imprime em preto’ no Windows 10?
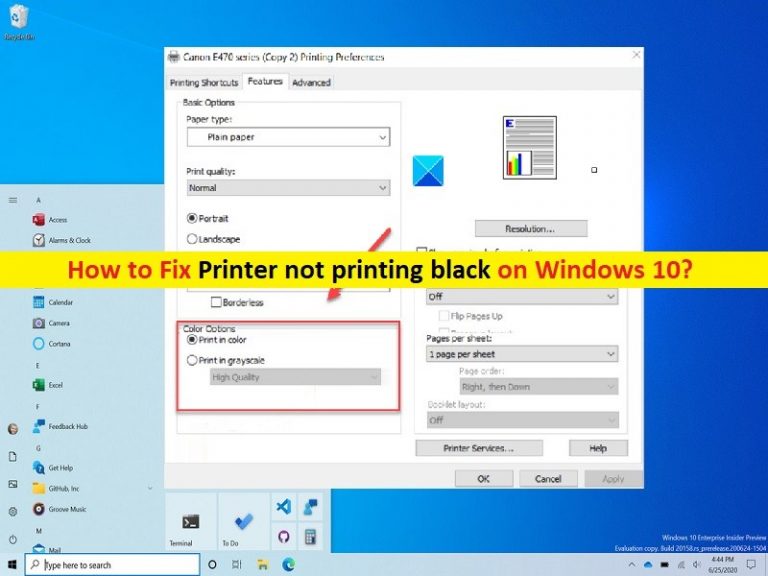
Nesta postagem, discutiremos como corrigir a impressora que não imprime em preto no Windows 10. Você será guiado com etapas/métodos fáceis para resolver o problema. Vamos iniciar a discussão.
Problema ‘Impressora não imprime em preto’: são problemas comuns considerados como problemas de impressora. Esse problema indica que sua impressora não está imprimindo em preto em seu computador Windows 10 com a impressora conectada. Quando você conecta sua impressora como a impressora HP conectada ao seu Windows 10 para impressão, você pode ter um problema de impressora que não imprime em preto por alguns motivos. Pode haver vários motivos por trás do problema, incluindo o problema com o cabeçote de impressão, problema de cartuchos errados, problemas de drivers de impressora, problema de configurações de papel e nível de tinta.
Você deve certificar-se de que o driver da impressora esteja instalado corretamente no seu computador Windows 10/11 e esteja atualizado e com a versão mais recente e compatível se você não quiser nenhum trabalho de impressão relacionado a problemas em seu computador. Esse problema pode ocorrer devido a problemas com o hardware da impressora e sua configuração, como problemas de cartuchos de tinta errados, nível de tinta, problema de cabeçote de impressão e outros problemas.
Você também deve certificar-se de que o dispositivo da impressora esteja conectado corretamente ao seu computador com Windows 10 e que sua impressora seja detectada na página de configuração de Dispositivos e Impressoras do seu computador. Se você investigar o hardware da impressora e sua conexão estiver funcionando bem, mas ainda estiver enfrentando o problema, você está no lugar certo para a solução. Vamos à solução.
Como corrigir a impressora que não imprime preto no Windows 10?
Método 1: Corrigir ‘Impressora não imprime em preto’ com ‘Ferramenta de reparo do PC’
‘PC Reparar Ferramenta’ é uma maneira fácil e rápida de encontrar e corrigir erros de BSOD, erros de DLL, erros de EXE, problemas com programas/aplicativos, problemas de malware ou vírus, arquivos do sistema ou problemas de registro e outros problemas do sistema com apenas alguns cliques.
⇓ Obtenha a ferramenta de reparo do PC
Método 2: Atualize o driver da impressora
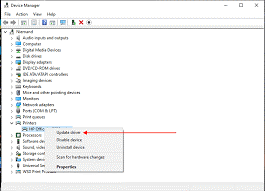
A atualização do driver da impressora para a versão mais recente e compatível pode resolver o problema. Vamos tentar.
Etapa 1: Abra o ‘Gerenciador de dispositivos’ no Windows PC através da caixa de pesquisa do Windows e expanda a categoria ‘Impressoras’ ou ‘Filas de impressão’
Etapa 2: clique com o botão direito do mouse no driver da impressora e selecione ‘Atualizar driver’ e siga as instruções na tela para concluir a atualização e, uma vez atualizado, reinicie o computador e verifique se o problema foi resolvido.
Baixe ou reinstale a Atualização do driver da impressora no Windows PC [Automaticamente]
Você também pode tentar atualizar todos os drivers do Windows para a versão mais recente e compatível, incluindo o driver da impressora, usando a Ferramenta de atualização automática de driver. Você pode obter esta ferramenta através do botão/link abaixo.
⇓ Obtenha a ferramenta de atualização automática de driver
Método 3: Verifique o nível de tinta

Etapa 1: Abra o estojo da impressora e substitua os cartuchos de tinta com pouca tinta ou vazios
Etapa 2: Agora, você deve verificar se os cartuchos de tinta estão quebrados e instalados corretamente no slot apropriado
Etapa 3: Se você instalou um novo cartucho de tinta, certifique-se de remover a fita da abertura.
Etapa 4: Uma vez feito isso, verifique se a ventilação dos cartuchos de tinta está entupida e, se não estiver, você pode corrigir isso usando um pino para limpar o entupimento.
Etapa 5: Agora, você pode tentar usar cartuchos de tinta diferentes para determinar se o seu Pinter pode reconhecer os cartuchos.
Método 4: Limpe os cartuchos de tinta
Etapa 1: Primeiro, você precisa carregar a bandeja de entrada com papel comum ou branco
Etapa 2: No painel de controle da impressora, deslize a tela para a esquerda e toque no ícone de configuração
Etapa 3: agora, toque em ‘Ferramentas > Limpar cartuchos’
Etapa 4: Agora, a impressora imprime um relatório de diagnóstico e, se a qualidade de impressão for aceitável, você pode clicar em ‘Não’ e iniciar a solução de problemas. Se a qualidade de impressão for inaceitável, clique em ‘sim’ quando solicitado a realizar outro nível de limpeza.
Método 5: Execute os solucionadores de problemas da impressora
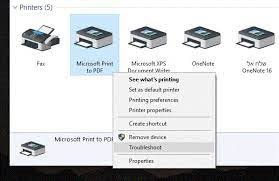
Os solucionadores de problemas de impressora internos do Windows podem resolver o problema.
Passo 1: Abra o ‘Painel de Controle’ no Windows PC através da Caixa de Pesquisa do Windows e vá para ‘Dispositivos e Impressoras’
Etapa 2: Localize e clique duas vezes em sua impressora para abrir suas Propriedades. Você precisa examinar a coluna de status para ver se ela falhou.
Etapa 3: clique com o botão direito do mouse no trabalho de impressão com falha e selecione o menu pop-up do formulário ‘Cancelar todos os documentos’
Etapa 4: clique em ‘Sim’ quando solicitado a confirmar e verifique se o problema foi resolvido.
Método 6: Limpe a cabeça de impressão
Uma maneira possível de corrigir o problema é limpar o cabeçote de impressão da impressora.
Etapa 1: Desconecte a impressora da fonte de alimentação e abra a tampa da impressora
Etapa 2: Remova os cartuchos de tinta e limpe-os completamente.
Etapa 3: Insira o cartucho de impressão e conecte a impressora à fonte de alimentação. Agora, execute a sequência de inicialização automatizada e verifique se o problema foi resolvido.
Método 7: Alinhar a cabeça de impressão
Outra maneira possível de corrigir o problema é alinhar o cabeçote de impressão da sua impressora.
Etapa 1: Primeiro, você precisa carregar a bandeja de entrada com papel comum e branco. No painel de controle da impressora, você precisa deslizar a tela para a esquerda e tocar no botão ‘Configurar’
Etapa 2: toque em ‘Ferramentas’ ou ‘Manutenção da impressora’
Etapa 3: Deslize para cima na tela e toque em ‘Alinhar cabeça de impressão’ e aguarde até que a página de alinhamento seja totalmente ejetada da impressora.
Etapa 4: Levante a tampa do scanner e coloque a página de alinhamento com o lado de impressão e posicione-a de acordo com as guias gravadas ao redor do vidro.
Etapa 5: Feche a tampa do scanner e toque no botão ‘Ok’. Aqui a impressora alinha os cartuchos de tinta
Etapa 6: Tente imprimir alinha os cartuchos de tinta e, em seguida, tente imprimir e verifique se o problema foi resolvido.
Método 8: Use a ferramenta automatizada para limpar a cabeça de impressão
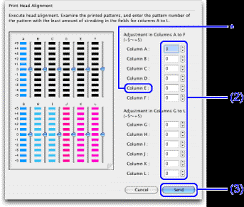
Você também pode tentar limpar o cabeçote de impressão usando a ferramenta automatizada para corrigir o problema.
Etapa 1: Para impressora HP, abra ‘HP Solution Center’ e clique em ‘Configurações’ e clique em ‘Caixa de ferramentas da impressora’
Etapa 2: Agora, clique na guia “Serviços do dispositivo” e clique em “Limpar cabeças de impressão”. Agora, clique em Limpar para iniciar o processo de limpeza e siga as instruções na tela para concluir o processo.
Etapa 3: Teste a impressão da página quando o processo de limpeza for concluído e, em seguida, recicle ou descarte a página de teste e verifique se ela funciona para você.
Conclusão
Tenho certeza de que este post o ajudou em Como corrigir a impressora que não imprime preto no Windows 10 com várias etapas / métodos fáceis. Você pode ler e seguir nossas instruções para fazê-lo. Isso é tudo. Para quaisquer sugestões ou dúvidas, por favor escreva na caixa de comentários abaixo.