O que é o ‘erro de conexão SSL’ Chrome no Windows 10/11?

Neste artigo, discutiremos como corrigir o erro de conexão SSL do Chrome, correção do erro de conexão SSL do Chrome no Windows 10/11. Você será guiado com etapas/métodos fáceis para resolver o problema. Vamos iniciar a discussão.
‘Conexão SSL’: SSL significa Secure Socket Layer e é uma tecnologia padrão para manter uma conexão de internet segura e proteger quaisquer dados confidenciais que estejam sendo enviados entre dois sistemas, impedindo que criminosos leiam e modifiquem qualquer informação transferida, incluindo possíveis detalhes pessoais. Os dois sistemas podem ser um servidor e um cliente ou servidor para servidor. O SSL Connection faz isso garantindo que quaisquer dados transferidos entre usuários e sites, ou entre dois sistemas, permaneçam impossíveis de serem lidos.
Vários usuários relataram que enfrentaram um erro de conexão SSL no Chrome ou um erro de conexão SSL em seu Google Chrome enquanto navegavam na Internet ou tentavam acessar/visitar determinados sites. Esse problema indica que você não consegue navegar no site ou acessar/visitar um site no navegador Google Chrome no computador Windows 10/8/7 devido a um erro de conexão SSL. No tipo, o erro de conexão SSL está impedindo você de navegar em um site com segurança por HTTPS (HyperText Transfer Protocol Secure).
Seu navegador pode permitir que você prossiga com a conexão, mas na maioria dos casos, ele informará que você está fazendo isso por sua conta e risco. Sem um certificado SSL válido, invasores maliciosos podem interceptar qualquer dado que você troque com o site que está tentando visualizar. Este erro indica que o site ou fonte que você está tentando acessar em seu navegador não pode ser exibido em seu navegador, possivelmente devido a um certificado SSL inválido do site ou fonte.
Alguns erros comuns de conexão SSL:
- NET:ERR_CERT_AUTHORITY_INVALID
- NET::ER_CERT_COMMON_NAME_INVALID
- Falha no handshake SSL
- ERR_SSL_OBSOLETE_VERSION
- ERR_SLL_PROTOCOL_ERROR
Os códigos de erro acima apontam para uma causa diferente. Quando você se depara com esse problema, seu navegador exibirá uma mensagem de erro específica que fornece informações sobre quando você o vê. As possíveis razões por trás do problema podem ser o problema com o certificado SSL de sites, problemas com a configuração do servidor, navegador Google Chrome desatualizado, cache corrompido ou desatualizado do Google Chrome, data e hora incorretas do sistema e outros problemas do Windows. Vamos à solução.
Como corrigir o erro de conexão SSL do Chrome no Windows 10/11?
Método 1: Corrigir o erro de conexão SSL Chrome com ‘Ferramenta de reparo do PC’
‘PC Reparar Ferramenta’ é uma maneira fácil e rápida de encontrar e corrigir erros de BSOD, erros de DLL, erros de EXE, problemas com programas/aplicativos, problemas de malware ou vírus, arquivos do sistema ou problemas de registro e outros problemas do sistema com apenas alguns cliques.
⇓ Obtenha a ferramenta de reparo do PC
Método 2: Verifique a data e hora do sistema
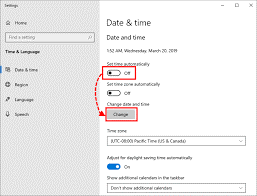
Você pode verificar e corrigir a data e hora do sistema no computador para corrigir.
Passo 1: Abra o aplicativo ‘Configurações’ no Windows PC e vá para ‘Hora e idioma’
Etapa 2: certifique-se de que as opções “Definir o horário automaticamente” e “Definir o fuso horário automaticamente” estejam ativadas.
Etapa 3: você também pode selecionar seu fuso horário manualmente e ativar a opção ‘Definir a data e a hora manualmente’ e, uma vez feito, verifique se o problema foi resolvido.
Método 3: limpar o cache e os cookies do Chrome
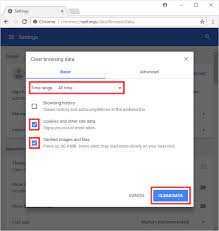
Você pode limpar o cache e os cookies do navegador Google Chrome para corrigir o problema.
Passo 1: Abra o navegador ‘Google Chrome’ e pressione as teclas ‘CTRL + SHIFT + DELETE’ no teclado para abrir a guia/página ‘Limpar dados de navegação’
Etapa 2: selecione ‘Todos os horários’ no menu suspenso ‘Intervalo de tempo’, selecione ‘Cookies e outros dados de sites’ e ‘Imagens e arquivos em cache’ e, em seguida, clique no botão ‘Limpar dados’
Passo 3: Depois de concluído, verifique se o problema foi resolvido.
Método 4: Limpar Slate SSL nas Propriedades da Internet
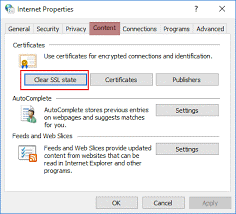
Você pode limpar o SSL Slate no seu computador Windows para corrigir o problema.
Passo 1: Abra a janela ‘Opções da Internet’ ou ‘Propriedades da Internet’ através da caixa de pesquisa do Windows
Passo 2: Vá para a guia ‘Conteúdo’ e clique em ‘Limpar SSL Slate’. Ele removerá todos os seus certificados armazenados localmente em seu computador. Uma vez feito, tente novamente acessar um site ou navegar na web e verifique se o problema foi resolvido.
Método 5: Desative antivírus/firewall de terceiros
Esse problema pode ocorrer devido à interferência de seu programa antivírus/firewall de terceiros instalado em seu computador. Você pode desabilitar o programa antivírus/firewall de terceiros no computador para corrigir o problema e, após desabilitar o antivírus/firewall, verifique se o problema foi resolvido.
Método 6: Desative o protocolo QUIC no Google Chrome
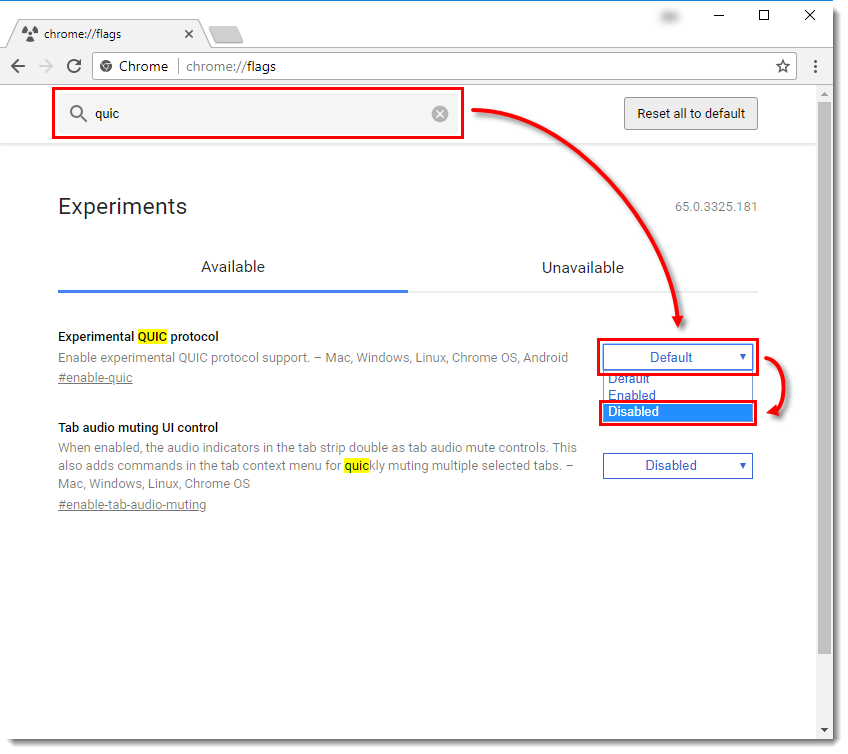
A desativação do protocolo QUIC removerá esse erro permanentemente do Chrome.
Etapa 1: abra o navegador ‘Google Chrome’, digite ‘chrome://flags/#enable-quic’ na barra de URL e pressione a tecla ‘Enter’ para abrir
Etapa 2: O protocolo QUIC experimental provavelmente teria sido definido como ‘Padrão’. Altere para “Desativado”
Passo 3: Agora, vá para a parte inferior da página e clique em ‘Re-Launch Now’ e verifique se o problema foi resolvido.
Método 7: Desabilitar ou remover extensões problemáticas
Esta questão pode ser ocorreu devido a algumas extensões problemáticas instaladas no seu navegador. Você pode desabilitar ou remover extensões problemáticas do navegador para corrigir.
Passo 1: Abra o navegador ‘Google Chrome’ e clique no ícone ‘Três pontos’ no canto superior direito e selecione ‘Mais ferramentas > Extensões’
Etapa 2: remova ou desative as extensões de lá e, uma vez feito, reinicie o navegador e verifique se o problema foi resolvido.
Método 8: Remover arquivo de hosts
Passo 1: Abra o ‘File Explorer’ no Windows e vá para o caminho ‘C:\Windows\System32\drivers\etc’
Passo 2: Encontre e exclua o arquivo ‘Hosts’ de lá. Feito isso, reinicie o navegador Chrome e verifique se o problema foi resolvido.
Conclusão
Tenho certeza de que este post o ajudou em Como corrigir erro de conexão SSL Chrome, correção de erro de conexão SSL Chrome no Windows 10/11 com várias etapas/métodos fáceis. Você pode ler e seguir nossas instruções para fazê-lo. Isso é tudo. Para quaisquer sugestões ou dúvidas, por favor escreva na caixa de comentários abaixo.