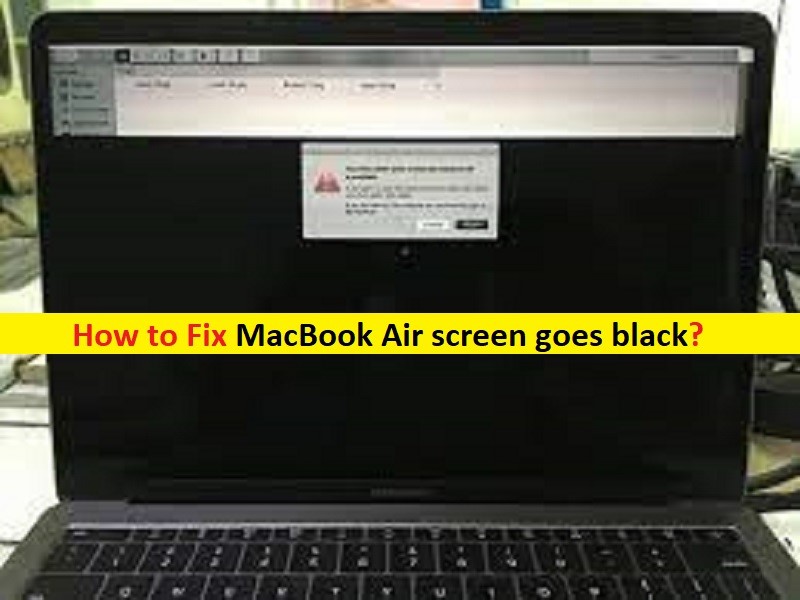
Neste artigo, discutiremos como corrigir a tela do MacBook Air fica preta, mas ainda em execução, a tela do MacBook Pro fica preta quando totalmente aberta em 2022. Você será guiado com etapas/métodos fáceis para resolver o problema. Vamos iniciar a discussão.
A tela do MacBook Air/ MacBook Pro fica preta quando totalmente aberta 2022:
É um problema comum do MacBook Air / MacBook Pro considerado como problema de tela preta. Esse problema indica que você não consegue usar seu dispositivo Macbook Air ou Macbook Pro confortavelmente e percebe aleatoriamente que a tela do Mac fica preta e você não consegue ver nem a área de trabalho ou qualquer parte da tela, pois ela simplesmente é exibida na cor preta.
Vários usuários do MacBook Air / MacBook Pro relataram que enfrentaram a tela do MacBook Air fica preta, mas ainda em execução, a tela do MacBook Pro fica preta quando eles usam o dispositivo Macbook Air ou Macbook Pro. Alguns usuários relataram que o problema da tela preta apareceu em alguma parte da tela, enquanto a parte redefinida do Macbook mostra as telas do macOS como de costume, enquanto alguns usuários relataram que notaram a tela preta em toda a tela.
Às vezes, esse tipo de problema ocorre devido a alguns problemas temporários em seu dispositivo Macbook Pro/Macbook Air. Você pode corrigir o problema apenas reiniciando o seu Macbook e verificando se funciona para você. Esse problema pode ocorrer devido à configuração de energia do seu Mac. É possível corrigir o problema com nossas instruções. Vamos à solução.
Como corrigir a tela do MacBook Air fica preta, mas ainda em execução / a tela do MacBook Pro fica preta quando totalmente aberta em 2022?
Método 1: Verifique o poder do seu Macbook

Certifique-se de que o plugue não foi arrancado repentinamente da parede ou que alguém tropeçou no cabo. Você deve verificar os ciclos da bateria para ver se ela precisa ser substituída.
Passo 1: Clique em ‘Apple LOGO’ no canto superior esquerdo do Mac e selecione ‘Sobre este Mac > Relatório do Sistema’
Etapa 2: selecione ‘Energia’ no painel direito, role para baixo para encontrar a contagem de ciclos e a condição da sua bateria. Se ele disser ‘ruim’ ou ‘ruim’, é hora de considerar a substituição da bateria do seu Macbook Air/MacBook Pro
Método 2: Reinicie o seu Macbook Air/Pro
Uma maneira possível de corrigir o problema é apenas reiniciar o Macbook Air/Macbook Pro.
Passo 1: Use as teclas ‘CTRL + EJECT’ no teclado para abrir a caixa de diálogo e pressione a tecla ‘Enter’ mesmo que você não consiga ver a caixa de diálogo, já que ‘Shutdown’ é selecionado automaticamente. Pressione o botão ‘Power’ novamente quando o computador terminar de desligar para reiniciá-lo
Etapa 2: você também pode pressionar o comando ‘CTRL + CMD + EJECT’ para acionar a reinicialização automática. Feito isso, verifique se o problema foi resolvido.
Método 3: tente uma sequência de teclas conhecida
Alguns usuários relataram que a sequência de teclas específica pode resolver o problema.
Passo 1: Pressione o botão ‘Power’ que normalmente abre uma caixa de diálogo de desligamento e pressione a tecla ‘S’ para enviar seu mac para dormir
Passo 2: Segure o botão ‘Power’ para forçar o desligamento e aguarde cerca de 15 segundos e, em seguida, pressione o botão ‘Power’ novamente para iniciar o seu Mac e verifique se o problema foi resolvido.
Método 4: Redefinir NVRAM/PRAM
A redefinição da NVRAM/PRAM pode resolver o problema.
Passo 1: Desligue seu Macbook completamente
Passo 2: Agora, pressione o botão ‘Power’ e quando você ouvir o sinal de inicialização, pressione e segure as teclas ‘Command + Option + P + R’ no teclado
Etapa 3: Segure essas teclas até ouvir outro toque de inicialização e solte as teclas. Após a cúpula, verifique se o problema foi resolvido.
Método 5: Redefinir o controlador de gerenciamento do sistema
Redefinir o controlador de gerenciamento do sistema (SMC) no seu Mac pode resolver o problema. Vamos tentar.
Passo 1: DESLIGUE o seu Macbook Air/Macbook Pro
Passo 2: Conecte-se à fonte de alimentação e espere o Macbook desligar, pressione e segure as teclas ‘SHIFT + Control + Option’ no teclado e pressione o botão ‘Power’ ao mesmo tempo por cerca de 10 segundos
Etapa 3: solte as teclas e reinicie o computador. O SMC agora deve ser redefinido e, em seguida, verifique se o problema foi resolvido.
Método 6: Inicialize o Macbook Air/Macbook Pro no modo de segurança
Você pode ligar o Macbook Air/Macbook Pro no modo de segurança para corrigir.
Etapa 1: DESLIGUE seu computador completamente
Passo 2: Agora, pressione e segure a tecla ‘SHIFT’ no teclado e pressione o botão ‘Power’ até ver o LOGOTIPO DA APPLE. E então solte a tecla SHIFT. Você está no modo de segurança e verifique se o problema foi resolvido.
Método 7: Verificar e reparar permissões de disco
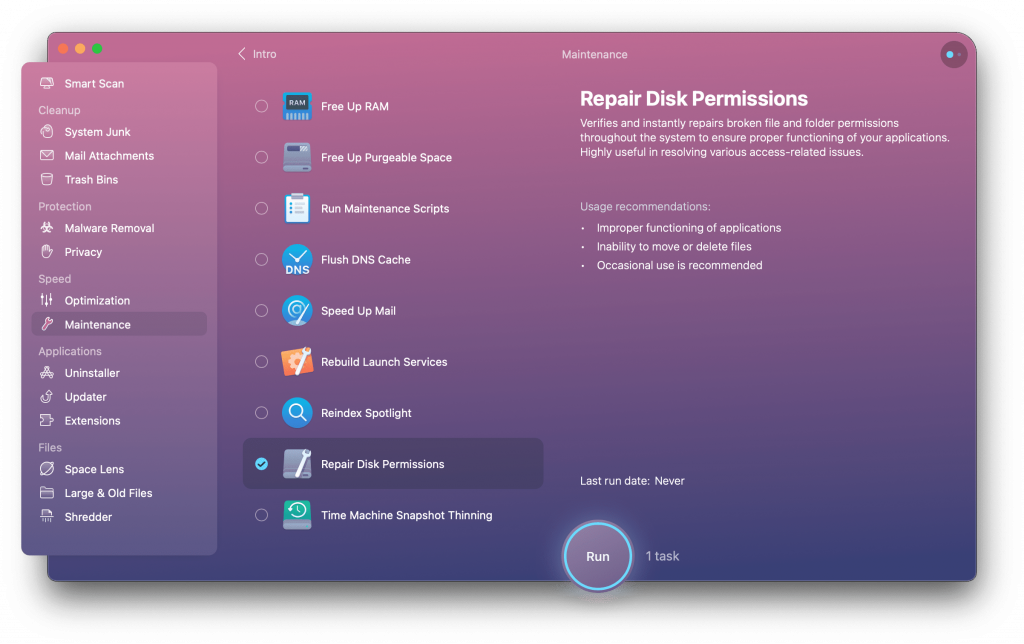
Você pode executar o CleanMyMac no seu Macbook Air/Macbook Pro para verificar e reparar as permissões de disco para corrigir.
Etapa 1: baixe e instale o software CleanMyMac do site oficial no seu Mac
Passo 2: Inicie o aplicativo e vá para ‘Manutenção > Reparar Permissões de Disco’ e clique em ‘Executar’, e está tudo pronto.
Método 8: verifique se há problemas ou bugs no aplicativo
Você pode executar o software CleanMyMac para verificar e remover os aplicativos com problemas ou bugs.
Passo 1: Baixe e instale o software CleanMyMac no seu MacBook Air ou Macbook Pro do site oficial
Passo 2: Abra o aplicativo, na seção ‘Extensões’, marque ‘Iniciar agentes’ e ‘Itens de login’. Se você encontrar alguns aplicativos que iniciam automaticamente, sinta-se à vontade para desativá-los ou removê-los e, uma vez feito, verifique se o problema é resolvido.
Conclusão
Tenho certeza de que este post o ajudou em Como consertar a tela do MacBook Air fica preta, mas ainda em execução, a tela do MacBook Pro fica preta quando totalmente aberta em 2022 com várias etapas / métodos fáceis. Você pode ler e seguir nossas instruções para fazê-lo. Isso é tudo. Para quaisquer sugestões ou dúvidas, por favor escreva na caixa de comentários abaixo.