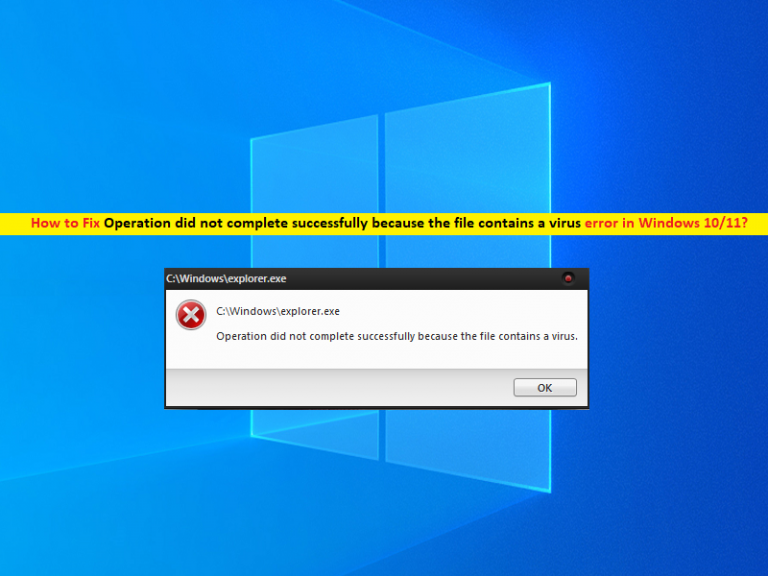O que é o erro ‘A operação não foi concluída com êxito porque o arquivo contém um vírus’ no Windows 10/11?
Neste artigo, discutiremos como corrigir A operação não foi concluída com êxito porque o arquivo contém um erro de vírus no Windows 10/11. Você será guiado com etapas/métodos fáceis para resolver o problema. Vamos iniciar a discussão.
Erro ‘A operação não foi concluída com êxito porque o arquivo contém um vírus’:
É comum o problema do Windows geralmente ocorrer ao tentar abrir determinados arquivos ou aplicativos em seu computador Windows que podem estar bloqueados pelo software de segurança instalado no computador. A maioria dos softwares antivírus, incluindo o software antivírus Windows Defender, não permite que você abra arquivos ou aplicativos e qualquer programa associado se eles suspeitarem que o arquivo/programa possa desencadear um ataque de vírus.
Se você ativar os arquivos/aplicativos que contêm vírus, eles infectarão seu sistema e, para proteger seu sistema desses vírus, o software antivírus, incluindo o antivírus Windows Defender integrado ao Windows, não permite que você abra esses programas/arquivos no computador Windows e ao tentar abrir esses arquivos/aplicativos, você pode receber a mensagem de erro ‘A operação não foi concluída com êxito porque o arquivo contém um vírus’.
No entanto, pode ser possível que o arquivo/aplicativo que você está tentando abrir seja genuíno ou baixado de fontes genuínas, mas ainda assim você está enfrentando o erro ‘A operação não foi concluída com êxito porque o arquivo contém um vírus’ devido ao seu antivírus que não permite para realizar esta operação. Nesse caso, você pode adicionar o arquivo/programa à lista de exclusão do seu antivírus para corrigir o problema e/ou desativar seu antivírus para corrigir o problema. Vamos à solução.
Como corrigir A operação não foi concluída com êxito porque o arquivo contém um erro de vírus no Windows 10/11?
Método 1: Corrija o erro ‘A operação não foi concluída com êxito porque o arquivo contém um vírus’ com a ‘Ferramenta de reparo do PC’
‘PC Reparar Ferramenta’ é uma maneira fácil e rápida de encontrar e corrigir erros de BSOD, erros de DLL, erros de EXE, problemas com programas/aplicativos, problemas de malware ou vírus, arquivos do sistema ou problemas de registro e outros problemas do sistema com apenas alguns cliques.
⇓ Obtenha a ferramenta de reparo do PC
Método 2: Desative o Windows Defender
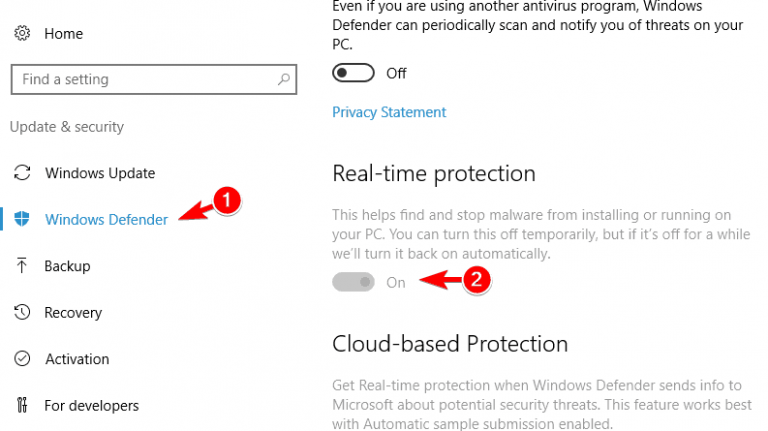
Etapa 1: abra o aplicativo ‘Configurações’ no Windows PC através da caixa de pesquisa do Windows e vá para ‘Atualização e segurança> Windows Defender’
Etapa 2: desative a opção “Proteção em tempo real”. Uma vez desativado, verifique se o problema foi resolvido.
Método 3: Desative o Windows Defender usando o Editor do Registro
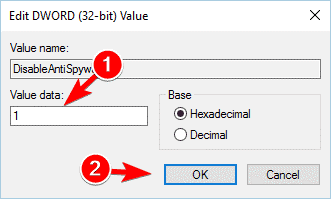
Passo 1: Abra o ‘Editor do Registro’ no Windows PC através da Caixa de Pesquisa do Windows e vá para o seguinte caminho
HKEY_LOCAL_MACHINE\SOFTWARE\Policies\Microsoft\Windows Defender
Passo 2: Procure o DWORD ‘DisbleAntiSpyware’ no painel direito. Se este DWORD não estiver disponível, clique com o botão direito do mouse no espaço vazio no painel direito, selecione ‘Novo > Valor DWORD (32 bits)’ e nomeie o valor como ‘DisableAntiSpyware’ como nome do novo DWORD.
Etapa 3: Agora, clique duas vezes no valor DWORD criado para editar, digite ‘1’ no campo de dados do valor e pressione o botão ‘Ok’ para salvar as alterações. Feito isso, verifique se o problema foi resolvido.
Método 4: Desabilitar o Windows Defender usando o Editor de Diretiva de Grupo
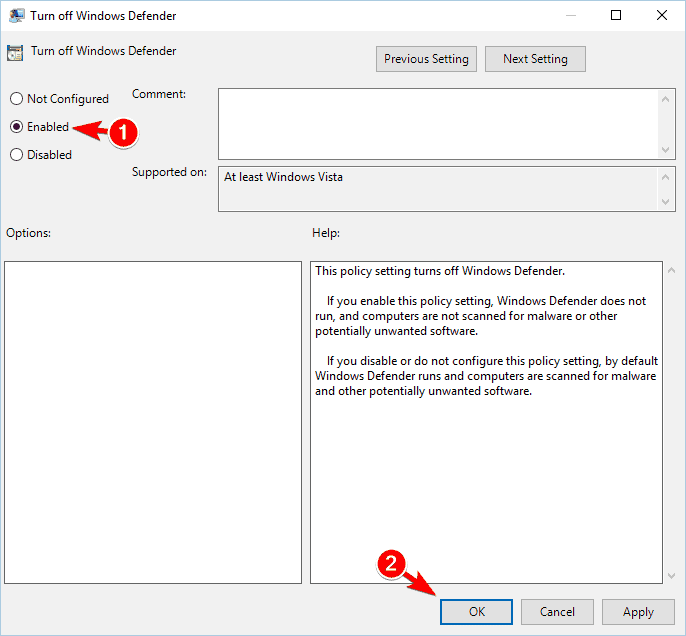
Etapa 1: pressione as teclas ‘Windows + R’ no teclado, digite ‘gpedit.msc’ na janela ‘Executar’ e pressione o botão ‘Ok’ para abrir o aplicativo ‘Editor de política de grupo local’
Etapa 2: navegue até o caminho a seguir no painel esquerdo
Configuração do Computador\Administrativo\Modelos\Windows\Components\Windows\Defender
Passo 3: Agora, localize e clique duas vezes em ‘Desativar o Windows Defender’ para abrir suas Propriedades. Selecione a opção ‘Ativado’ e clique no botão ‘Aplicar > Ok’ para salvar as alterações. Feito isso, verifique se o problema foi resolvido.
Método 5: Execute a restauração do sistema
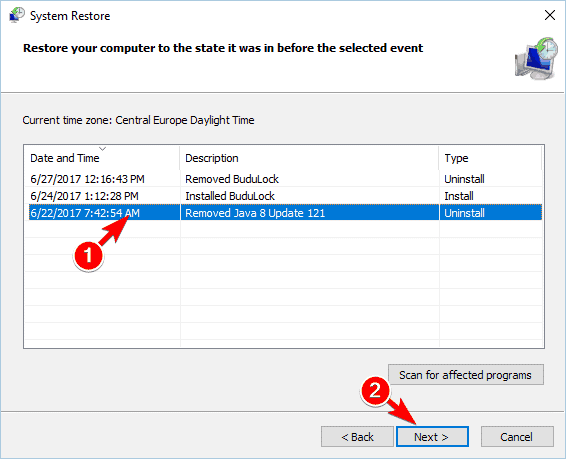
Se o problema persistir, você pode executar a Restauração do sistema no computador para restaurar seu computador para um ponto de restauração válido e corrigir o problema.
Etapa 1: pressione as teclas ‘Windows + R’ no teclado, digite ‘rstrui’ na janela ‘Executar’ e pressione o botão ‘Ok’ para abrir o aplicativo ‘Restauração do sistema’
Etapa 2: clique em ‘Avançar’, selecione um ponto de restauração válido de acordo com a data e hora em que não houve nenhum problema no computador e clique em ‘Avançar> Concluir’ para iniciar o processo de restauração e, uma vez concluído, reinicie o computador e verifique se o questão está resolvida.
Método 6: Adicione os arquivos/aplicativos problemáticos à lista de exclusão do seu antivírus
Você também pode tentar corrigir o problema adicionando o aplicativo/arquivos que está causando o erro à Lista de exclusão do seu software antivírus. Dessa forma, seu software antivírus não poderá verificar os arquivos/aplicativos que você adicionou à lista de exclusão e, em seguida, verificar se o problema foi resolvido.
Método 7: Desative seu antivírus de terceiros
Se a desativação do antivírus do Windows Defender não funcionou para você, você pode tentar corrigir o problema desativando o software antivírus de terceiros no computador. Após desabilitar o antivírus de terceiros, verifique se você consegue acessar o arquivo/aplicativo sem nenhum problema.
Método 8: Repare o problema arquivo usando o prompt de comando
Etapa 1: digite ‘cmd’ na caixa de pesquisa do Windows e pressione as teclas ‘SHIFT + ENTER’ no teclado para abrir ‘Prompt de comando como administrador’
Passo 2: Digite os seguintes comandos um por um e pressione a tecla ‘Enter’ após cada um para executar. Você pode substituir ‘c:windowsexplorer.exe’ pelo caminho correto do seu PC.
sfc /SCANFILE=C:windowsexplorer.exe
sfc /SCANFILE=C:WindowsSysWow64explorer.exe
Passo 3: Uma vez executado, reinicie o computador e verifique se o problema foi resolvido.
Método 9: Execute a inicialização limpa
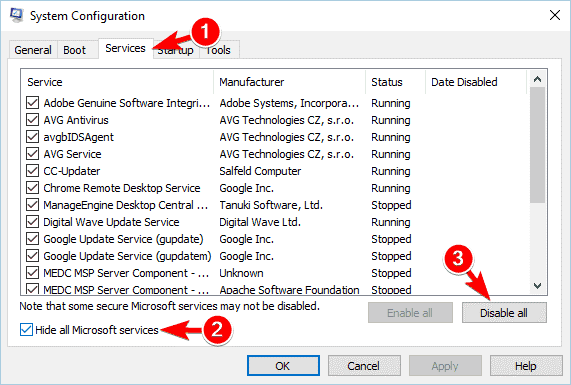
Se o problema persistir, você pode executar a operação de inicialização limpa no computador para corrigir o problema.
Etapa 1: abra o aplicativo ‘Configuração do sistema’ no Windows PC através da caixa de pesquisa do Windows
Etapa 2: clique na guia “Serviços”, marque a caixa de seleção “Ocultar todos os serviços da Microsoft” e clique no botão “Desativar tudo”
Passo 3: Clique na guia ‘Inicializar’ e clique em ‘Abrir Gerenciador de Tarefas’, clique com o botão direito do mouse em cada item de inicialização no Gerenciador de Tarefas e selecione ‘Desativar’ para desativá-los e, uma vez feito, feche o Gerenciador de Tarefas
Etapa 4: Por fim, clique no botão ‘Aplicar > Ok’ no aplicativo Configuração do sistema para salvar as alterações e reinicie o computador e verifique se o problema foi resolvido.
Conclusão
Tenho certeza de que este post o ajudou em Como corrigir A operação não foi concluída com êxito porque o arquivo contém um vírus no Windows 10/11 com várias etapas/métodos fáceis. Você pode ler e seguir nossas instruções para fazê-lo. Isso é tudo. Para quaisquer sugestões ou dúvidas, por favor escreva na caixa de comentários abaixo.