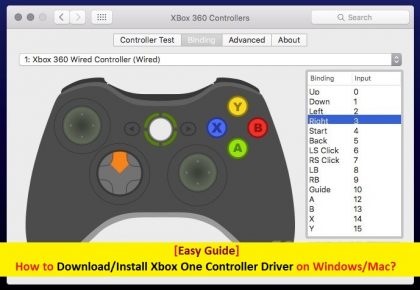
この記事では、「Xbox One Controllerドライバー」について詳しく説明し、WindowsおよびMacコンピューターにドライバーをダウンロード/インストールするための簡単な手順/方法を提供します。議論を始めましょう。
XboxOneコントローラーについて
パッドを使用したPCゲームで、シンプルなプラグアンドプレイエクスペリエンスを実現したい場合は、XboxOneコントローラーが最高のPCコントローラーの中から当然の選択となる可能性があります。 Windowsに組み込まれているドライバを使用して、PCやほとんどのゲームでパッドをすぐに認識できるようにするために、特別なソフトウェアは必要ありません。
「Windowsデバイス用のXboxOneコントローラードライバー」について話すとき、Windows10はXboxOneコントローラーと簡単かつ簡単にペアリングできるため、互換性のあるPCゲームでワイヤレスで使用できます。使用しているコントローラーによっては、別のワイヤレスドングルを使用する必要がある場合があります。最近のすべてのコントローラーは、PC接続をはるかに簡単にするBluetoothをサポートしています。 「XboxOneS」に含まれ、リリース後は「Xbox Oneワイヤレスゲームパッド」にはBluetoothが搭載されていますが、元のXboxOneコントローラーには搭載されていません。
BluetoothまたはBluetooth以外のXboxOneコントローラーを使用しているかどうかを判断するには、[ガイド]ボタンの周囲の貼り付けを確認する必要があります。コントローラーの表面と同じプラスチックの場合は、Bluetoothゲームパッドがあります。それ以外の場合は、Bluetooth以外のゲームパッドです。
[ヒントとコツ]Windows/MacにXboxOneコントローラードライバーをダウンロード/インストールする方法は?
手順1:Windows10にXboxOneコントローラードライバーを再インストールする
ステップ1:キーボードから「Windows + X」キーを押して、「デバイスマネージャー」を選択します
ステップ2:「MicrosoftXboxOneController」を見つけて展開します
ステップ3:デバイスを右クリックして、[アンインストール]を選択します
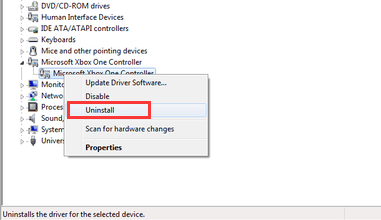
ステップ4:確認ダイアログボックスで、[このデバイスのドライバーソフトウェアを削除する]にチェックマークを付け、[OK]をクリックします
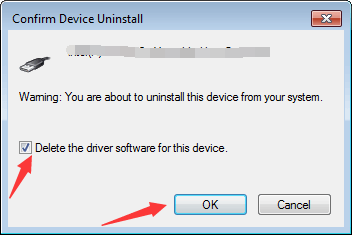
手順5:Xbox Oneコントローラーのプラグを抜き、コンピューターを再起動します
ステップ6:ここで、コントローラーを再度接続します。 Windowsはコントローラードライバーを自動的にインストールします
手順2:XboxOneコントローラードライバーWindows10を更新する
ステップ1:「デバイスマネージャー」を開き、「MicrosoftXboxOneController」を探して展開します
ステップ2:コントローラーデバイスを右クリックして、[ドライバーソフトウェアの更新]を選択します
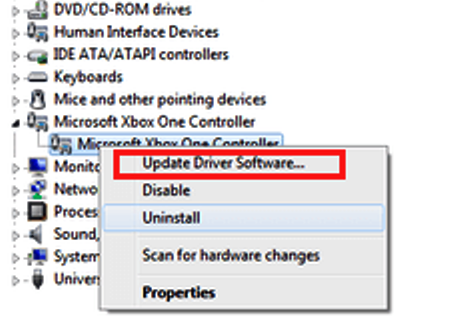
ステップ3:次のウィンドウで、[更新されたドライバーソフトウェアを自動的に検索する]を選択します。このプロセスにより、使用可能なまたは適切なコントローラードライバーがマシンに自動的にインストールされます。
手順3:XboxOneコントローラーをMacに接続する方法
ステップ1:まず、「GitHub.com」Webサイトにアクセスして、Macに最新の360Controllerドライバーをダウンロードする必要があります。
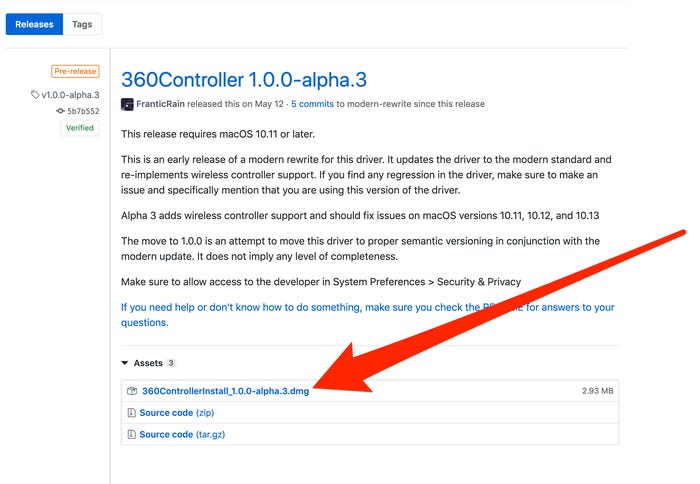
ステップ2:「。dmg」ファイルとしてインストーラーファイルをダブルクリックして360Controllerドライバーをインストールし、画面の指示に従ってプロセスを終了します。
ステップ3:完了したら、コンピューターを再起動します
ステップ4:「Appleメニュー>システム環境設定>Xbox360コントローラー」をクリックします
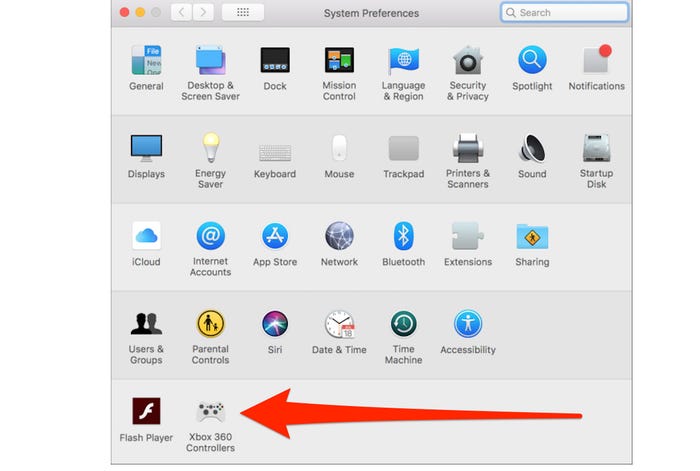
ステップ5:Macの新しさに応じて、microUSB-USBケーブルまたは同様の接続デバイスを介してXboxOneコントローラーをMacに接続します
ステップ6:これで、Xbox360コントローラーウィンドウが画面に表示されます。
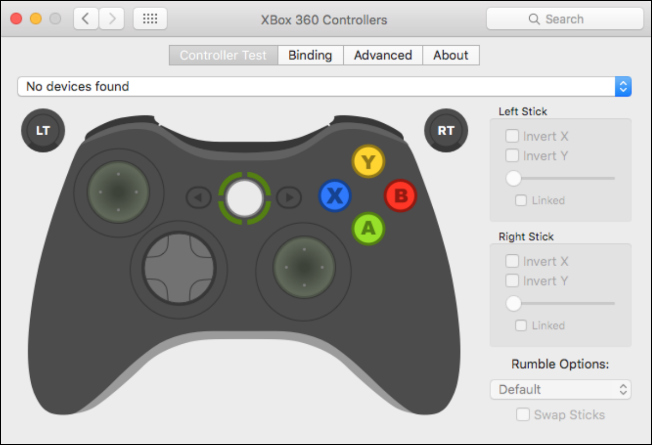
結論
この記事は、「Windows/MacにXboxOneControllerドライバーを再インストールする方法」について簡単な手順で役立つと確信しています。これを行うには、上記の手順/手順を読んでそれに従うことができます。これに関して何か提案や質問があれば、下のコメントボックスに書いてください。