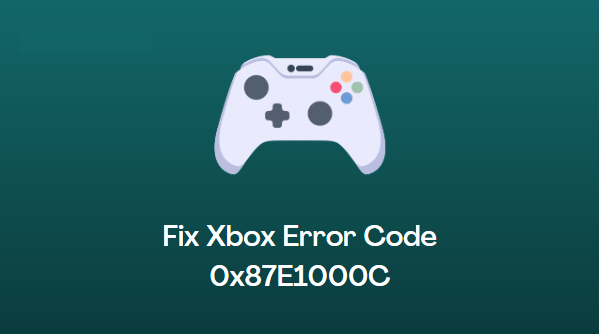
Microsoft Xbox は、毎日何億人ものユーザーが使用する、全世界で最も人気のあるコンソールの 1 つであるゲーム コンソールです。このコンソールは、リアルなグラフィックスと何千ものゲームのサポートにより、完全なゲーム体験を提供します。
Xbox の最新のイテレーションは、より高い解像度と高速なリフレッシュ レートのサポートにより、最高の市場であるとさえ考えられています。ほとんどの場合、Xbox には大きな問題がなく、可能な限り最高のエクスペリエンスを提供します。
ただし、最近、多くのユーザーが Xbox エラー コード 0x87e1000c の問題を報告しており、影響を受けるユーザーはゲーム ストア ライブラリからダウンロードしたゲームにアクセスできません。あなたがこれらの影響を受けたユーザーの1人である場合、パニックにならないでください.エラーコードを解決できるすべての可能な解決策と方法をリストしました.
Xbox エラー コードを解決する
多くの調査の結果、エラー コードの原因の 1 つは、ゲーム ファイルの不適切なダウンロードまたはゲームのダウンロード中の中断によるものであることがわかりました。エラー コードが表示される理由は他にもある可能性があるため、すべての解決策を 1 つずつ試して、どれが最適かを確認してください。
解決策 1: Xbox の電源を入れ直す

これらのタイプのエラー コードに対処する最も基本的な方法は、電源を入れ直してすべての不一致を取り除き、問題の原因となる可能性のある一時的なバグやグリッチを取り除くことです。その方法については、以下の手順に従ってください。
- Xbox で実行中のアプリケーションまたはゲームを閉じます。
- コンソールの電源が切れるまで電源ボタンを押し続けます。
- 電源からケーブルを取り外します。
- コンソールを 2 ~ 5 分間アイドル状態にします。
- ケーブルを電源に戻します。
- コンソールの電源を入れ、問題が解決しないかどうかを確認します。
解決策 2: ゲームが完全にダウンロードされているかどうかを確認する
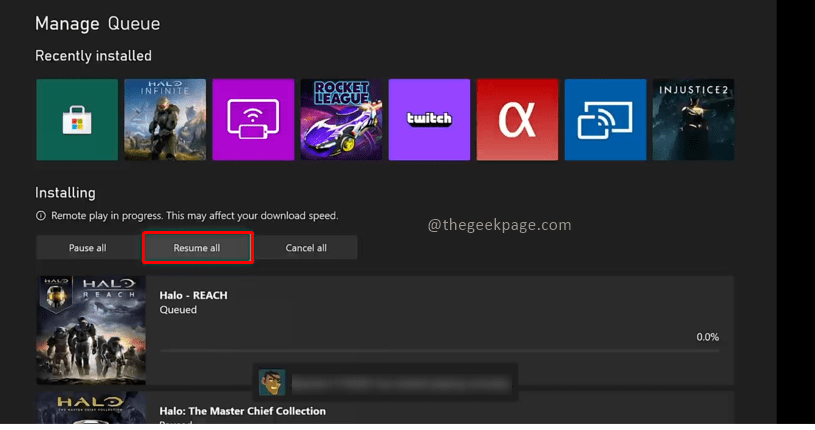
前述したように、エラー コードが表示される原因の 1 つは、不完全なゲーム ファイルのダウンロードです。ゲーム ファイルがコンソールに完全にインストールされる前にゲーム アイコンが作成され、この期間中にゲームにアクセスすると、ゲーム ファイルのダウンロードとインストールが中断されることがあります。ゲームがインストールされているかどうかを確認するには、次の手順に従います。
- コントローラーの Xbox ボタンを押してメイン メニューを開きます。
- マイ ゲームとアプリに移動します。
- [すべて表示] ボタンをタップします。
- リストから、エラー コードが見つかったゲームを見つけます。
- そのゲームにカーソルを合わせ、コントローラーのメニュー ボタンを押します。
- 次に、オプションに再開オプションがあるかどうかを確認します。
- ある場合は、それをタップして、ダウンロード/インストール プロセスを続行します。
- 完了後、ゲームを開き、エラー コードを確認します。
解決策 3: 介入なしでゲームをダウンロードする
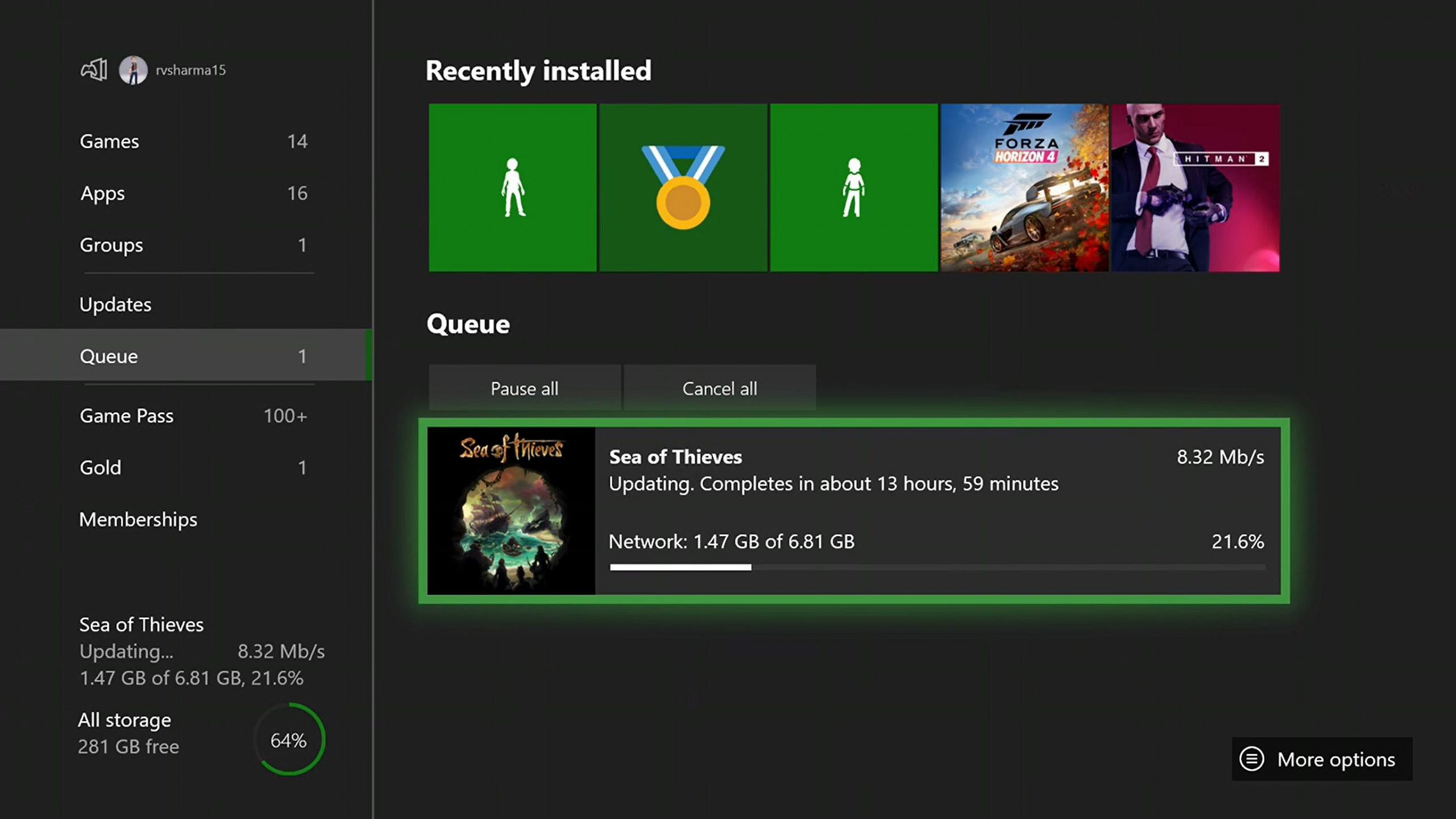
ゲームの再開が機能せず、依然として Xbox エラー コード 0x87e1000c が表示される場合は、中断することなくゲームをダウンロードする必要があります。一部のゲームはファイル サイズが大きく、すべてのゲーム ファイルが機能する必要があります。ダウンロードを何度も一時停止または再開すると、ゲーム ファイルに不一致が発生する可能性があり、これが最初にエラーが表示される理由です。
そうならないようにするには、コンソールを同じ画面で実行したままにしてゲームをダウンロードし、イーサネット ケーブルなどの適切なインターネット接続を提供して、その間にダウンロードが一時停止しないようにします。
解決策 4: ゲームを削除して再度インストールする
上記の解決策のいずれもうまくいかなかった場合、残りの最後のオプションは、Xbox 本体からゲームを完全に削除して、再度インストールすることです。これを行うには、次の手順に従います。
アンインストールするには:
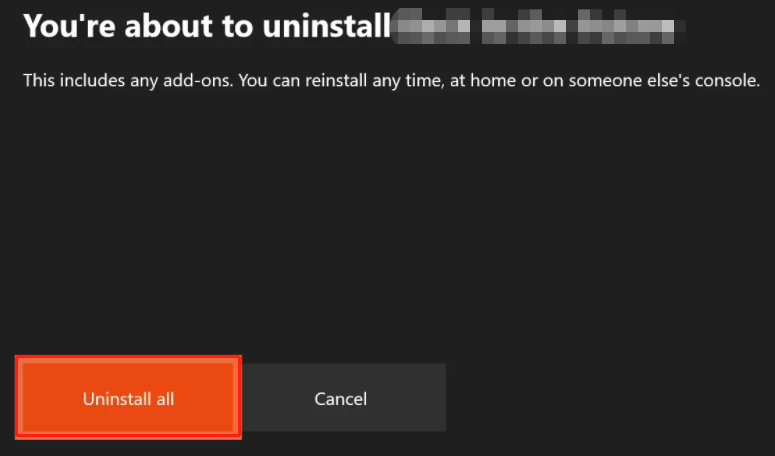
- コントローラーの Xbox ボタンを押して、Xbox のメイン メニューを起動します。
- リストを下にスクロールして、[マイ ゲーム & アプリ] を開きます。
- 次に、[すべて表示] オプションをタップします。
- リストからエラー コードのあるゲームに移動します。
- [メニュー] ボタンを押して、[アンインストール] を選択します。
- ゲームを削除し、コンソールを再起動します。
再インストールするには:
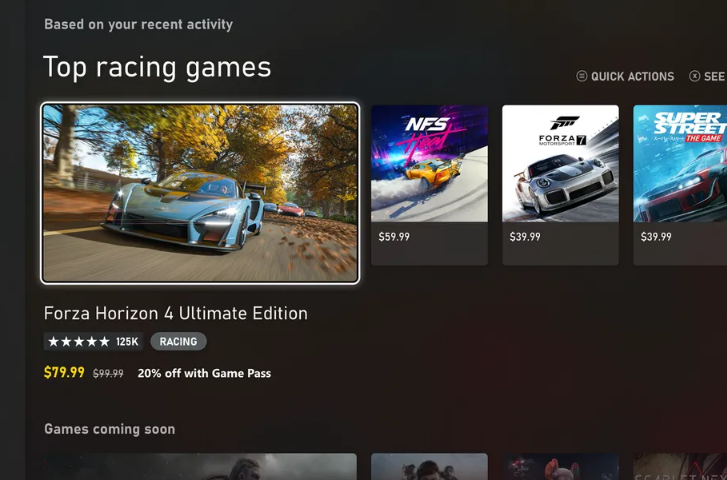
- Xbox 本体のメイン メニューに戻ります。
- [マイ ゲームとアプリ] に移動し、[すべて表示] オプションを選択します。
- フル ライブラリに移動し、所有しているすべてのゲームを選択します。
- ライブラリから同じゲームをダウンロードしてインストールします。
- 完了後、エラーコードが表示されているか確認してください。
結論
Xbox 本体へのゲームのダウンロードとインストールはそれほど複雑ではありませんが、通常より注意が必要な場合があります。ダウンロード フェーズが正しく実行されない場合、Xbox エラー コード 0x87e1000c に直面する可能性があります。エラーコードを取り除くために、上記の記事で考えられるすべての手順と解決策について説明しました。