何人かのユーザーは、World of Warcraft を更新しようとするたびに、以下のエラー メッセージが表示されると主張しています。
ファイルに問題が発生しました。原因がわからないため、もう一度試すか、下のコードをクリックして詳細を確認してください。ごめんなさい!詳細なヘルプ: BLZBNTAGT00000840
これは、最近のフォーラムで最も頻繁に報告されるエラーの 1 つです。ユーザーにこのエラーが表示されると、ゲームを最新バージョンに更新できなくなります。エラーは、いくつかの試行錯誤された方法で簡単に取り組むことができますが.しかし、ユーザーが最新バージョンへの更新に失敗した場合、エラーの結果は非常に苛立たしいものになります。古いバージョンのゲームはサーバーと競合し、ゲームのプレイ中にユーザーに他の問題を引き起こします.
いくつかのフォーラム サイトを調べているうちに、ユーザーの画面にこのエラーが表示される原因には非常に多くの理由があることがわかりました。私たちはあなたがそれらを一つずつチェックできるすべての潜在的な犯人を集めました.
理由 1: ゲームデータの破損
理由 2: 古い OS と古い PC ドライバー
理由 3: Windows Defender ファイアウォールの干渉
理由 4: 必須のアクセス許可がありません
理由 5: ゲームのインストール フォルダー内のデータが破損している
理由 6: Battle.net に管理者アクセス権がない
理由 7: システムがシステム要件を満たしていない場合
World of Warcraft を更新できない BLZBNTAGT00000840 エラーの修正をお試しください
方法 1: システム要件を確認する
システムがゲームをプレイするための最小要件を満たしていない場合、上記のエラーに直面する可能性があります.
最小要件
ビデオカード: NVIDIA GeForce GTX 560 2GB または AMD Radeon HD 7850 2GB または Intel HD Graphics 530 (45W)
ピクセルシェーダー: 5.0
頂点シェーダー: 5.0
空きディスク容量: 70 GB
専用ビデオ RAM: 2 GB
CPU: Intel Core i5-760 または AMD FX-8100 以降
CPU速度: 情報
RAM: 4 GB RAM (Intel HD グラフィックスなどの統合グラフィックス用に 8GB)
OS: Windows 7 / Windows 8 / Windows 10 64bit
推奨要件
ビデオカード: NVIDIA GeForce GTX 960 または AMD Radeon R9 280 以降
ピクセルシェーダー: 5.1
頂点シェーダー: 5.1
空きディスク容量: 70 GB
専用ビデオ RAM: 4 GB
CPU: Intel Core i7-4770 または AMD FX-8310 以降
CPU速度: 情報
RAM: 8GB
OS:Windows10 64ビット
方法 2: PC を再起動する
この方法では、システムを再起動することをお勧めします。システムを再起動すると、システムの不具合が解消され、OS が更新されます。そのため、PC を再起動してください。
方法 3: サードパーティのセキュリティ プログラムを無効にするかアンインストールする
注: この方法は、サード パーティのスイートを使用するゲームにのみ適用されます。Windows セキュリティをデフォルトのウイルス対策として使用している場合は、この方法をスキップしてください。
また、ファイアウォール コンポーネントのない平均的なウイルス対策スイートを使用している場合は、リアルタイム保護を無効にするだけで十分です。
以下の手順に従って、ファイアウォール コンポーネントを含むサード パーティの AV スイートをアンインストールします。
ステップ 1: まず、Win + R キーを押して [ファイル名を指定して実行] ダイアログ ボックスを開き、「appwiz.cpl」と入力して Enter キーを押し、[プログラムと機能] メニューを開きます。
ステップ 2: [プログラムと機能] メニューで、インストールされているプログラムのリストを下にスクロールし、アンインストールするセキュリティ スイートを見つけます。
ステップ 3: 見つかったら、それを右クリックし、コンテキスト メニューから [アンインストール] を選択して、アンインストール プロセスを開始します。
完了したら、PC を再起動し、問題が解決したかどうかを確認します。
方法 4: プロキシ サーバーを無効にする
この方法では、プロキシ サーバーを無効にし、以下の説明に従って無効にすることをお勧めします。
ステップ 1: Windows + R キーを押して、[ファイル名を指定して実行] ダイアログ ボックスを開きます。次に、「ms-settings:network-proxy」と入力し、Enter キーを押して、Windows 10 のネイティブ メニューから [プロキシ] タブを開きます。
ステップ 2: [プロキシ] タブにいるときは、[手動プロキシ設定] まで下にスクロールし、[プロキシ サーバーを使用する] に関連するトグルを無効にします。
ステップ 3: 完了したら、システムを再起動し、World of Warcraft のアップデートをインストールしてみてください。
方法 5: WOW キャッシュ フォルダーを削除する
World of Warcraft BLZBNTAGT00000840 エラーの更新にまだ苦労している場合は、WOW キャッシュ フォルダーを削除してみてください。そのためには、以下の説明に従ってください。
ステップ 1: World of Warcraft フォルダに移動し、キャッシュ フォルダを右クリックして [削除] オプションを選択します。
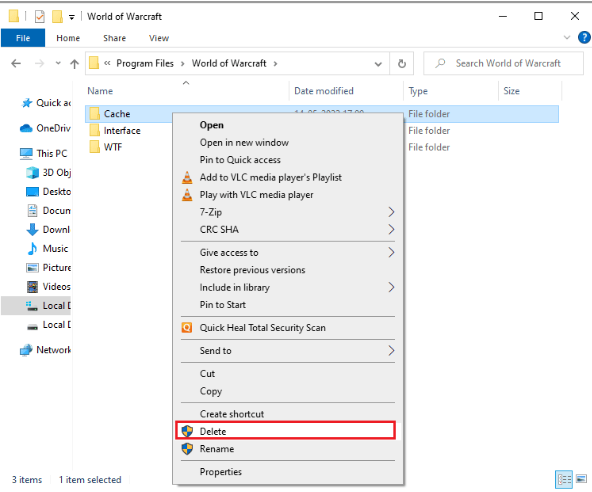
方法 6: 読み取り専用属性を無効にする
何人かのユーザーは、読み取り専用属性を無効にするとうまくいったと主張しているので、この方法にチャンスを与えることもできます.
方法は次のとおりです。
ステップ 1: まず、ファイル エクスプローラーを起動して World of Warcraft フォルダーに移動し、Wow.exe セットアップ ファイルを右クリックして、[プロパティ] オプションを選択します。
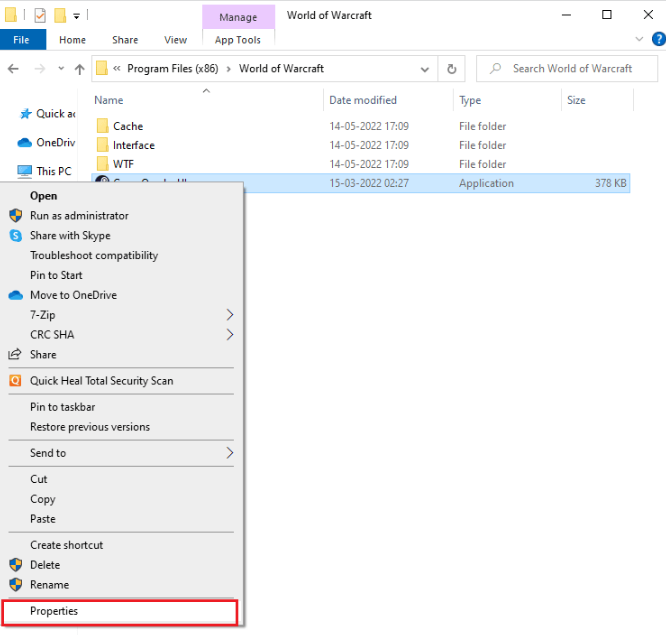
ステップ 2: その後、[全般] タブに切り替えて、[属性] セクションの横にある [読み取り専用] の横にあるボックスのチェックを外します
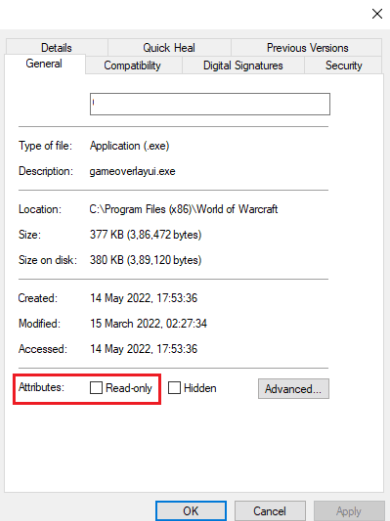
ステップ 3: 最後に [適用] > [OK] をクリックして変更を保存します。
方法 7: 管理者として Blizzard Battle.net を実行する
管理者としてゲームを実行していない場合、上記のエラーに直面する可能性があります。以下のガイドラインに従って、管理者として Blizzard Battle.net を実行してください。
ステップ 1: まず、デスクトップの World of Warcraft のショートカットを右クリックするか、インストール ディレクトリに移動して右クリックします。
ステップ 2: [プロパティ] オプションを選択し、[互換性] タブに切り替えて、[管理者としてこのプログラムを実行する] チェックボックスをオンにします。
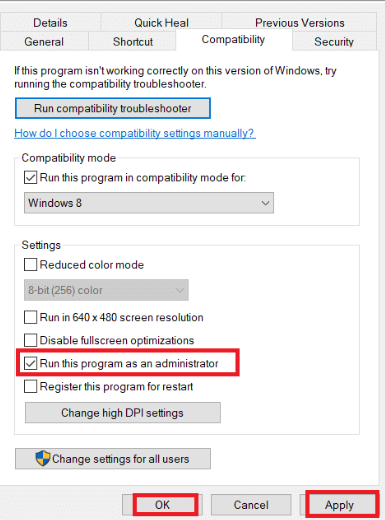
ステップ 3: 最後に [適用] > [OK] をタップして変更を保存します。
方法 8: キャッシュ、インターフェイス、および WTF フォルダーの名前を変更する
Well Cache、Interface、および WTF は、ゲーム、進行状況、および設定に関する基本的な情報を格納する役割を果たします。また、何らかの理由でそれらが破損した場合、上記のエラーに直面する可能性があります.
そのような場合は、以下のガイドラインに従ってフォルダーの名前を変更する必要があります。
ステップ 1: まず、バックグラウンドで実行されているすべてのプロセスを閉じ、Win + R キーを同時に押してファイル エクスプローラーを開き、次のパスに移動します。
C:\Program Files (x86)\World of Warcraftの
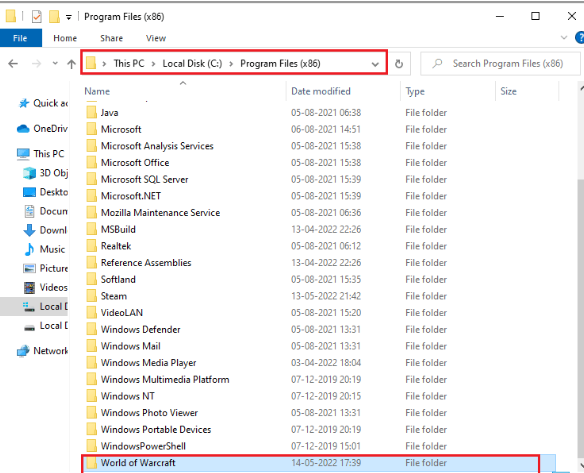
ステップ 2: その後、次のフォルダーを見つけて右クリックし、[名前の変更] を選択します。
キャッシュ
インターフェース
なんてこった
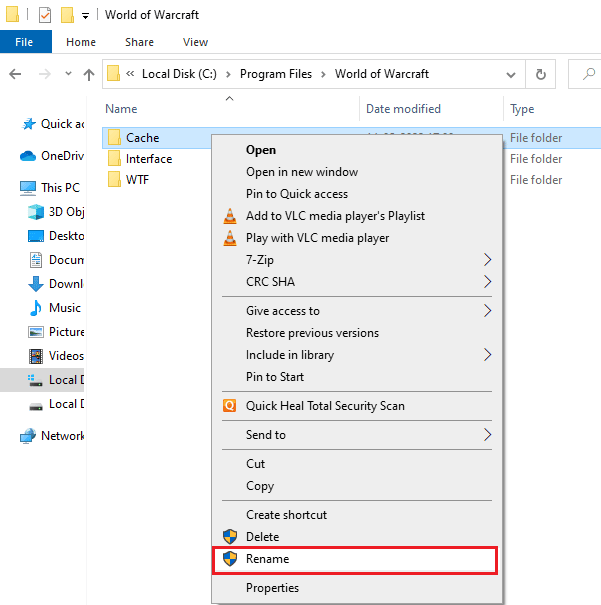
ステップ 3: フォルダの名前を Cacheold、Interfaceold、WTFold などに変更します。
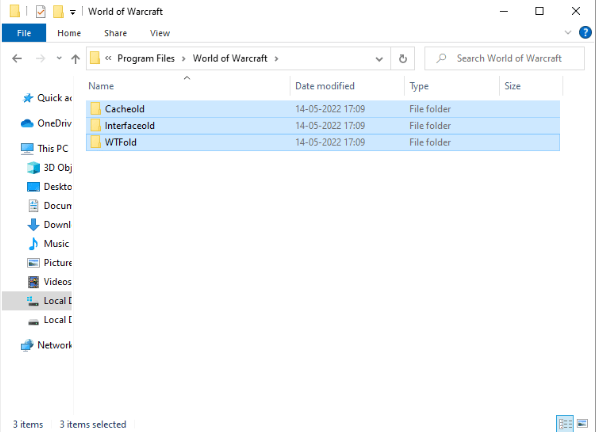
完了したら、ゲームを再起動して、問題が解決するかどうかを確認します.
方法 9: ブリザード修復ツールを実行する
ファイルが破損/破損している場合、上記のエラーに直面する可能性があります。そのため、以下のガイドラインに従って Battle.net 修復ツールを実行することをお勧めします。
ステップ 1: Wow.exe セットアップ ファイルのディレクトリに移動し、[管理者として実行] オプションを選択します。
ステップ 2: 次に、[ユーザー アカウント制御] ウィンドウでプロンプトが表示されたら、[はい] をクリックして続行します。次に、ウィンドウの隅の上部にある [ゲーム] タブに切り替えて、リストから [World of Warcraft] を選択します。
ステップ 3: オプションをクリックしてから、ドロップダウン リストから [スキャンと修復] をクリックし、次のステップで [スキャンを開始] をクリックして、プロセスが完了するまで待ちます。
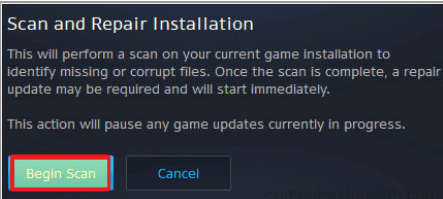
最後にゲームを再起動して、問題が解決したかどうかを確認してください。
方法 10: World of Warcraft を再インストールします。
上記の方法のいずれもうまくいかない場合は、World of Warcraft をアンインストールしてから再インストールすることをお勧めします。
方法は次のとおりです。
ステップ 1: Windows キーを押して「アプリと機能」と入力し、[開く] をクリックしてから、リストで World of Warcraft を検索してクリックします。その後、アンインストールオプションを選択します
ステップ 2: もう一度メッセージが表示されたら、[アンインストール] をクリックし、Blizzard の公式サイトにアクセスして、[World of Warcraft] をクリックします。
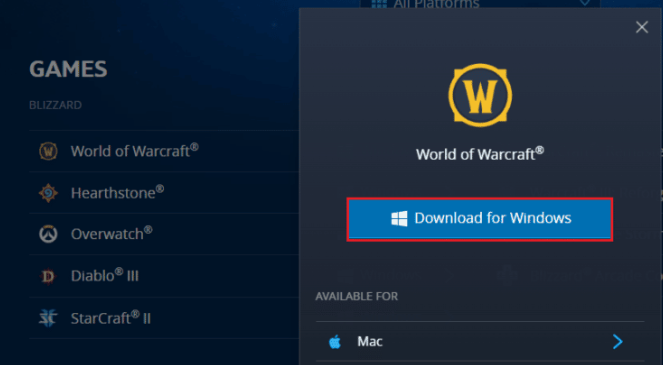
ステップ 3: [Windows のダウンロード] オプションをクリックし、ゲームが PC にインストールされるまで待ちます。次に、ファイル エクスプローラーの [マイ ダウンロード] に移動し、セットアップ ファイルをダブルクリックしてアプリケーションを実行します。
ステップ 4: 最後に、画面の指示に従ってシステムにゲームをインストールします。
このブログがあなたのお役に立ち、気に入っていただけたことを願っています。