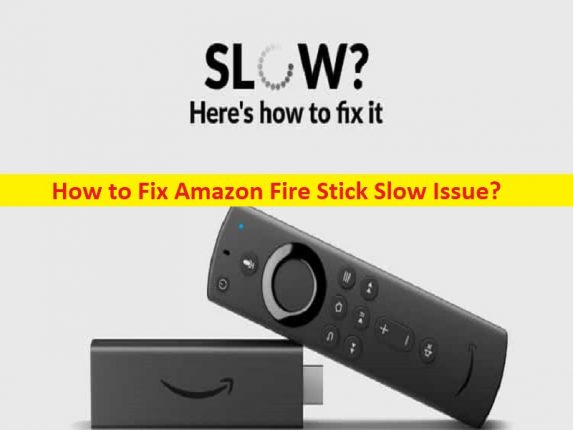
「Amazon Fire Stick Slow Issue」とは何ですか?
この記事では、Amazon Fire Stick の遅い問題を修正する方法について説明します。問題を解決するための簡単な手順/方法が案内されます。議論を始めましょう。
「Amazon Fire Stick の遅い問題」:
「Amazon Fire Stick」: Amazon Fire TV は、Amazon が設計および開発したデジタル メディア ペイヤーおよびマイクロコンソールのラインです。これらのデバイスは、インターネット経由でストリーミングされるデジタル オーディオおよびビデオ コンテンツを、接続された高解像度 TV に配信する小型のネットワーク アプライアンスです。ローカル コンテンツにアクセスし、付属のリモコンまたは別のゲーム コントローラーを使用してビデオ ゲームをプレイできます。 Amazon Fire Stick では、Netflix、Prime Video、Disney +、Peakcock などから 100 万本以上の映画やテレビ エピソードをストリーミングできます。
ただし、複数のユーザーまたは Amazon Fire Stick ユーザーは、Amazon Fire Stick でビデオ コンテンツをストリーミングしているときに、Amazon Fire Stick の低速の問題に直面したと報告しています。この問題は、Amazon Fire Stick の動作が遅く、Amazon Fire Stick で映画やテレビ番組を快適にストリーミングできないことを示しています。この問題の原因として考えられるのは、Amazon Fire Stick ハードウェアとその接続自体の問題、Amazon Fire Stick にインストールされたアプリの問題、Amazon Fire Stick の設定が正しくないか不適切な設定、Amazon Fire Stick のファームウェアの破損/古い、その他の問題です。解決に向かいましょう。
Amazon Fire Stickの遅い問題を修正する方法?
方法 1: Amazon Fire Stick ハードウェアとその接続を確認する
この問題は、Amazon Fire Stick ハードウェアと電源を含むその接続の問題が原因で発生する可能性があります。 Amazon Fire Stickを電源とテレビのポートから取り外し、充電ケーブルと電源アダプター、およびAmazon Fire Stickのハードウェア自体を確認してから、電源とテレビのポートに再接続することで問題を解決できます.電源アダプタや充電ケーブルは、古い教員を見つけたら新しいものに交換できます。
方法 2: Amazon Fire Stick を再起動する
Amazon Fire Stick が接続されているデバイスの一時的な問題が原因で、このタイプの問題が発生することがあります。一時的な問題を修正してこの問題を修正し、問題が解決したかどうかを確認するには、コンピューター/テレビなどのデバイスを再起動することで問題を修正できます。
方法 3: 未使用のアプリとアドオンをアンインストールする
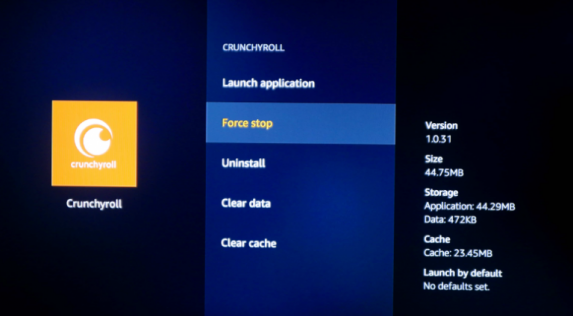
この問題を解決する方法の 1 つは、未使用のアプリとアドオンをアンインストールすることです。
ステップ 1: [ホーム] ボタンを押したまま、[設定] > [アプリケーション] > [インストール済みアプリケーションの管理] に移動します。
ステップ 2: Amazon Fire TV アプリや Kodi アドオンなど、アンインストールするアプリを選択し、[アンインストール] をクリックして、アンインストールを確認します。一部のアプリは Amazon Fire Stick にプリインストールされており、アンインストールできません。完了したら、問題が解決したかどうかを確認します。
方法 4: 使用していないアプリを強制停止する
この問題は、一部のアプリケーションが Amazon Fire TV Stick で不必要に実行され、パフォーマンスが低下する問題が原因で発生する可能性があります。問題を修正できます。このような場合、上記の方法で説明したように「アンインストール」オプションを選択する代わりに「強制停止」オプションを選択して問題を解決し、それが機能するかどうかを確認できます。
方法 5: キャッシュとデータをクリアする
Amazon Fire Stick 上のアプリの破損したキャッシュとデータが、問題の背後にある理由である可能性があります。問題を解決するために、アプリのキャッシュとデータをクリアできます。これを行うには、「方法 3」と同じ手順を実行する必要がありますが、今回は「アンインストール」オプションを選択する代わりに、「データを消去」と「キャッシュを消去」を選択する必要があります。
方法 6: 使用しない機能を無効にする
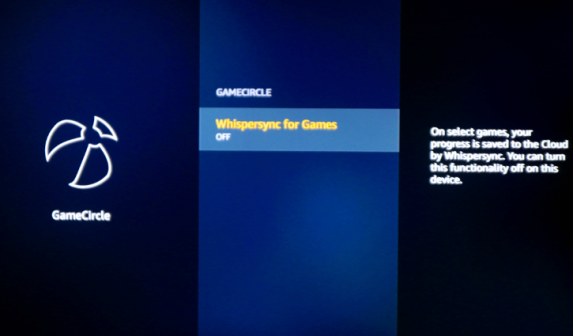
ステップ 1: [ホーム] ボタンを押したまま、[設定] > [アプリケーション] > [すべての使用状況データを収集] をクリックし、[オフにする] を選択します。
ステップ 2: [Prime Photos] を選択し、[ゲスト接続を許可する] をオフに切り替え、[Prime Photos にアクセス] を無効にします (この機能を使用しない場合)
ステップ 3: 「AppStore」を選択します。自動更新オプションを無効にすることができます
ステップ 4: [GameCircle] を選択し、[Share your GameCirclr Nickname] と [Whispersync for games] をオフに切り替えます。
方法 7: データ監視をオフにする
ステップ 1: [ホーム] ボタンを押したまま、[設定] > [設定] を選択し、[データ監視] を選択します。
ステップ2:「データ監視」をクリックしてオフに切り替えます
方法 8: アプリの通知設定を変更する
ステップ 1: [ホーム] ボタンを押したまま、[設定] > [設定] > [通知設定] を選択します。
ステップ 2: [中断しない] オプションを切り替えるか、[アプリの通知] をクリックして個々のアプリからの通知をオフに切り替えます
方法 9: 工場出荷時設定へのリセット
工場出荷時の設定にリセットすることで問題を解決できます Amazon Fire Stick.
ステップ 1: [ホーム] ボタンを押したまま、[設定] > [デバイス] を選択し、[工場出荷時のデフォルトにリセット] を選択します。
ステップ 2: [リセット] を選択して確認し、終了するまで待ってから、問題が解決したかどうかを確認します。
方法 10: VPN を使用してみる
この問題は、インターネット サービス プロバイダーがネットワークへのアクセスをブロックしたり、速度低下の問題を引き起こしたりするなど、ネットワーク接続の問題が原因で発生する可能性があります。地理的位置に基づく問題などを修正するために、デバイスで VPN クライアントを使用して問題を修正できます。
方法 11: Kodi を最適化する
問題が Kodi に固有のものであり、他のアプリを使用しているときに発生しない場合は、Kodi 自体でいくつかの設定を変更してみてください.このような場合、問題を解決するために Kodi を最適化できます。 EZ Maintenance+ アドオンを使用すると、Amazon Fire Stick に最適な構成を自動的に検出して実装できます。
結論
この記事は、簡単な手順/方法でAmazon Fire Stickの遅い問題を修正する方法に役立つと確信しています.私たちの指示を読み、それに従うことができます。それで全部です。ご提案やご質問がございましたら、下のコメント ボックスにご記入ください。