このガイドでは、WindowsHelloPINエラー0x801c004dについて説明します。何人かのユーザーがPINを変更またはリセットしようとしたときに、上記のエラーを報告しました。パスワード、PIN、指紋による不正アクセスからPCを保護することは非常に重要です。しかし、「ピンと指紋を認識できません」や「デバイスを登録できません」などのメッセージが表示されると、実際には神経質な状況になります。あなたも同じ船に乗っており、問題を乗り越えるのに苦労しているなら、心配しないでください!あなたは正しい場所に到達しました。上記のエラーを解決するために、試行錯誤されたトラブルシューティング方法をいくつかリストアップしました。それで、それ以上の苦労なしに、議論を始めましょう。
WindowsHelloPINエラー0x801c004dの原因
1.保留中のWindowsUpdate
2.トラステッドプラットフォームモジュールのキャッシュ
3.CNGキー分離サービスの誤動作
4.識別されていないPIN
WindowsHelloPINエラー0x801c004dを解決する方法
方法1:PINを再作成する
最初の方法では、PINを再作成することをお勧めします。 PINをリセットするには、以下のガイドラインに従ってください。
ステップ1:最初にWinロゴを押したまま、Xキーを押します
ステップ2:電源メニューが表示されたら、[設定]をタップします
ステップ3:[アカウント]カテゴリを選択し、左側のペインで利用可能な[サインインオプション]を選択します
ステップ4:次に、右ペインに切り替えて、[パスワード]を選択します
ステップ5:[追加]ボタンをクリックして、新しいパスワードを入力します。注:ヒントも必ず提供してください
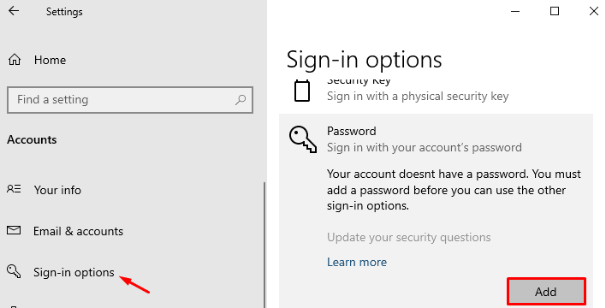
ステップ6:その後、画面の指示に従い、[次へ]を押して変更を保存します
これで、最新のPINを使用してコンピューターにサインインできます。
方法2:トラステッドプラットフォームモジュールをリセットする
レポートによると、何人かのユーザーは、トラステッドプラットフォームモジュールをリセットするか、WindowsのTPMをクリアすることで、問題を乗り越えることができました。だからあなたはあなたのために同じことを試すことができます。
方法は次のとおりです。
ステップ1:キーボードでWin+Xキーを同時に押して電源メニューを起動します
ステップ2:Windows PowerShell(管理者)をクリックします
ステップ3:UACによってプロンプトが表示された場合は、[はい]を押して許可を与える必要があります
ステップ4:その後、点滅しているカーソルのすぐ近くにClear-Tpmコードを入力し、Enterキーを押します。このコマンドは、PC上のTPMを自動的に削除します。
方法3:CNGキーの分離サービスステータスを確認する
CNGキー分離サービスは、LSAプロセスを使用して、PC内のWindowsHelloキーを安全に保護します。また、サービスが誤って停止した場合、上記のエラーが発生する可能性があります。したがって、必要なのは、スタートアップの種類を確認し、次の手順を使用して同じものを手動に設定することだけです。
ステップ1:Win+Rキーを押してダイアログボックスを起動します
ステップ2:services.mscと入力し、[OK]ボタンをタップします
ステップ3:次の画面で、下にスクロールしてCNGキーの分離を見つけます
ステップ4:見つかったら、それを右クリックして[プロパティ]オプションを選択します
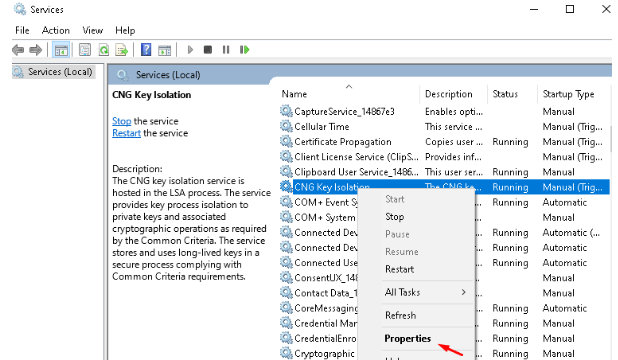
ステップ5:スタートアップの種類で、ドロップダウンメニューを使用して[手動]を選択します
手順6:実行中のステータスが[実行中]になっていることを確認します。それ以外の場合は確認し、[OK]をタップして変更を保存します
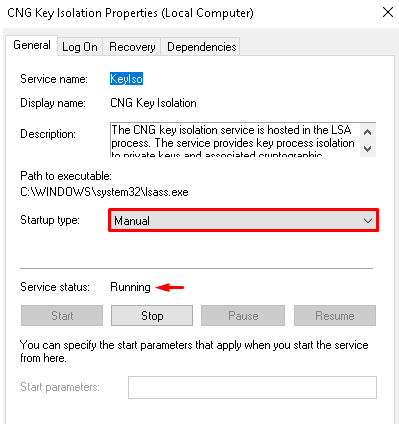
ステップ7:完了したら、コンピューターを再起動して、問題が解決したかどうかを確認します
方法4:保留中のWindows10アップデートをインストールする
以前に説明したように、古いOSが上記のエラーに直面する主な理由です。したがって、Windowsを最新バージョンに更新する必要があります。
方法は次のとおりです。
ステップ1:Win+Iキーを押してローカル設定を開く
ステップ2:[更新とセキュリティ]オプションに移動します
ステップ3:右側に移動し、[更新の確認]をタップします
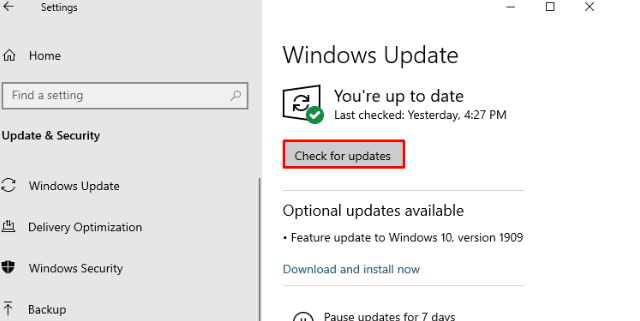
ステップ4:利用可能なアップデートがある場合は、ダウンロードしてインストールします
ステップ5:最後にシステムを再起動して変更を保存します
方法5:新しいユーザーアカウントを作成する
上記の方法のいずれも機能しない場合は、新しい管理者アカウントを作成してからPINを設定することをお勧めします。
方法は次のとおりです。
ステップ1:まず、Windowsアイコンを右クリックして、[設定]オプションを選択します
ステップ2:その家族と他のユーザーオプションの後にアカウントをタップします
ステップ3:次に、右側に移動して、このPCに[他のユーザーを追加]を押します(他のユーザーの下)
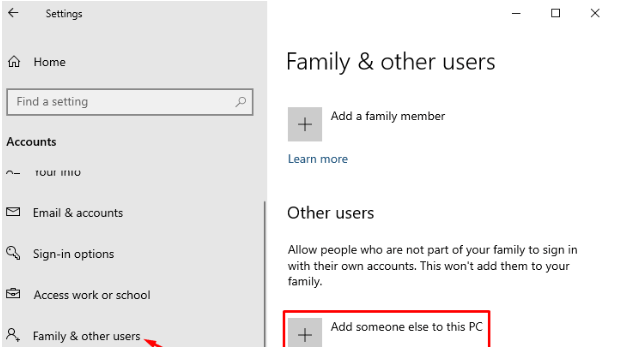
ステップ4:Microsoftアカウントページのプロンプトが表示されたら、有効な電子メールIDを入力し、[次へ]ボタンを押します
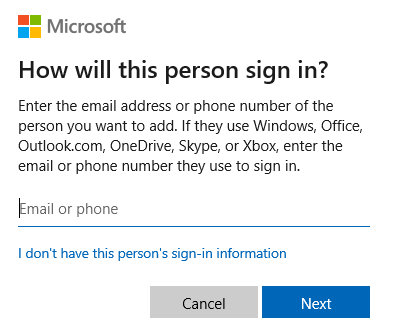
ステップ5:最後に[完了]をクリックして変更を確認します
方法6:PC修復ツールを使用する
このセクションでは、PCの問題が頻繁に発生する場合は、PC修復ツールを強くお勧めします。上記のすべての方法は効果的ですが、PCに専門家が必要な場合もあります。そして、これはWindows Hello PINエラー0x801c004dエラーを解決するだけでなく、PCの他のマイナーおよびメジャーの問題を一度に修正するエキスパートツールです。
⇑ここからPC修復ツールを入手⇓
評決!
それで全部です。私たちのガイドがあなたに役立ったと思います。読んでくれてありがとう。修正で幸運を祈ります。