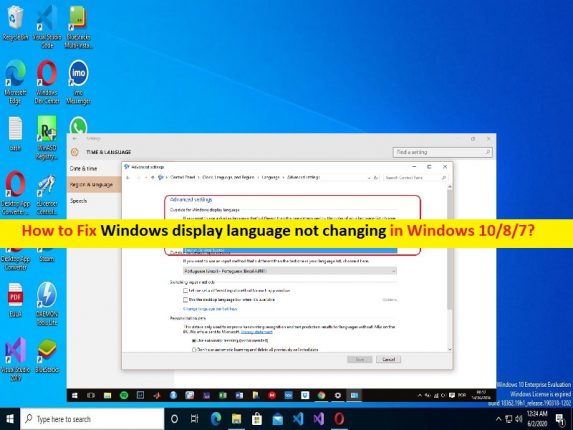
Windows11で問題が変わらないWindows表示言語を修正するためのヒント:
この投稿では、Windows11で問題が変わらないWindows表示言語を修正する方法について説明します。問題を解決するための簡単な手順/方法について説明します。議論を始めましょう。
「Windows表示言語が変更されない」問題:Microsoft Windows10およびWindows11は、デフォルト言語の変更をサポートしています。コンピュータを購入するときにデフォルトの言語を気にする必要はなくなりました。別の言語を使用したい場合は、いつでも変更できます。 Windows 11/10用の追加の言語をダウンロードしてインストールし、メニュー、ダイアログボックス、およびその他のユーザーインターフェイス項目を好みの言語で表示できます。
つまり、Windowsコンピュータで表示言語を変更するのは非常に簡単で簡単です。ただし、何人かのユーザーは、表示言語を変更しようとしたときに、Windows10/11コンピューターでWindows表示言語が変更されないという問題に直面したと報告しました。この問題は、何らかの理由でWindowsPCの表示言語の変更を完了できないためです。この問題の背後にある考えられる理由は、言語設定を表示するために与えられていない管理者の許可、お住まいの国/地域の追加言語の無効化、およびその他の問題である可能性があります。
この問題は、コンピューターで表示言語設定を変更しようとしている表示言語パックの問題が原因で発生することもあります。修正するために、言語パックをダウンロードしてインストールできます。私たちの指示で問題を修正することが可能です。解決策を探しましょう。
Windows11で変更されないWindows表示言語を修正するにはどうすればよいですか?
方法1:「PC修復ツール」でWindowsの表示言語が変更されない問題を修正する
「PC修復ツール」は、BSODエラー、DLLエラー、EXEエラー、プログラム/アプリケーションの問題、コンピューター内のマルウェアまたはウイルス感染、システムファイルまたはレジストリの問題、その他のシステムの問題を数回クリックするだけで簡単かつ迅速に見つけて修正する方法です。
⇓PC修復ツールを入手
方法2:言語パックをインストールする
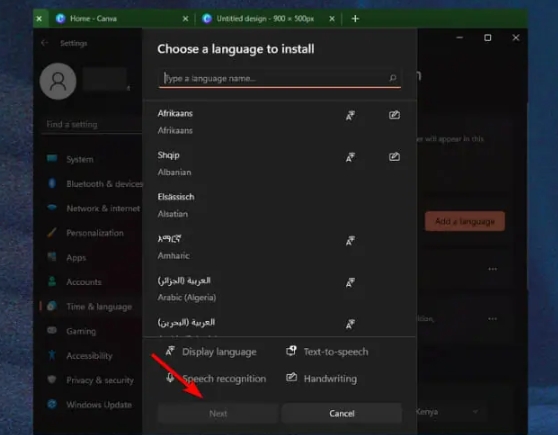
ステップ1:Windows検索ボックスを介してWindows PCで[設定]アプリを開き、左側のペインの[時間と言語]に移動します
ステップ2:[言語と地域]オプションを選択し、[言語を追加]ボタンをクリックします
ステップ3:希望する言語を選択して[次へ]をクリックし、[Windowsの表示言語として設定]チェックボックスをオンにして、[インストール]を押します。完了したら、コンピューターを再起動して変更を確認し、それが機能するかどうかを確認します。
方法3:地域の設定を調整する
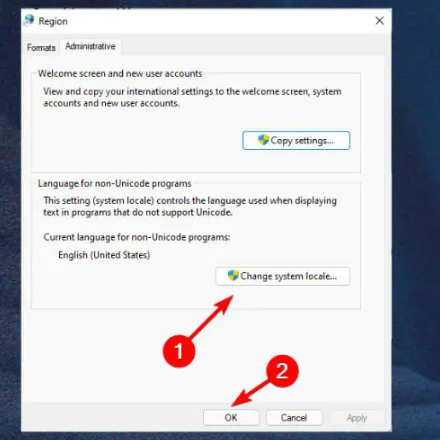
ステップ1:Windows検索ボックスを介してWindows PCで[設定]アプリを開き、[時間と言語]>[言語と地域]に移動します
ステップ2:[国または地域]セクションで、該当する場合は場所を更新します
ステップ3:[管理言語設定]に戻り、[システムロケールの変更]ボタンを選択して[OK]ボタンを押します
ステップ4:新しい言語を指定し、[ベータ版:世界規模の言語サポートにUnicode UTF-8を使用する]チェックボックスをオンにして、[OK]ボタンをクリックします。完了したら、コンピューターを再起動して、問題が解決したかどうかを確認します。
方法4:言語設定の同期を無効にする
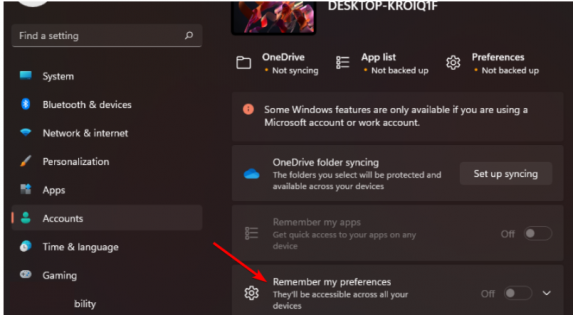
ステップ1:Windows PCで[設定]アプリを開き、[アカウント]> [Windowsバックアップ]に移動し、[設定を記憶する]トグルをクリックしてオンにします
手順2:[言語設定]オプションをオフにすると、表示言語を変更できるようになります。
方法5:Windows 11で表示言語を追加するにはどうすればよいですか?
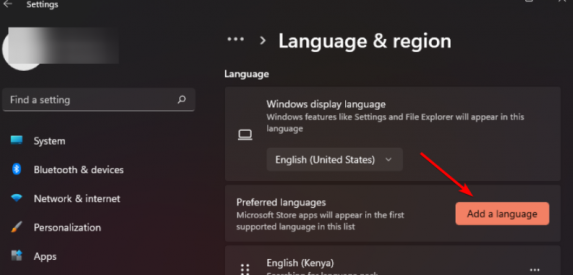
ステップ1:Windows検索ボックスを介してWindows PCで[設定]アプリを開き、[時間と言語]>[言語と地域]に移動します
ステップ2:[言語]セクションで、[言語を追加]ボタンを押します
ステップ3:ドロップダウンから希望の言語を選択し、[次へ]をクリックしてインストールします。完了したら、コンピューターを再起動して変更を確認し、機能するかどうかを確認します。
方法6:Windows 11のタスクバーに言語バーを追加するにはどうすればよいですか?
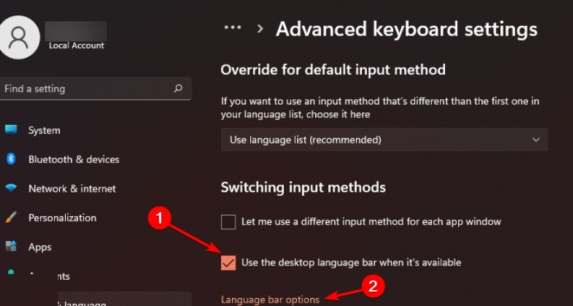
Windows 11コンピューターのタスクバーに言語バーを追加して、タスクバーからコンピューターで作業しているときに言語間をスウォッチできるようにすることができます。
ステップ1:Windows PCで[設定]アプリを開き、[時間と言語]>[入力]>[キーボードの詳細設定]に移動します
ステップ2:[利用可能な場合はデスクトップ言語バーを使用する]チェックボックスをオンにして、[言語バー]オプションを選択します
ステップ3:[言語バー]タブで、[デスクトップにフローティング]を選択し、タスクバーの[追加の言語バーを表示]アイコンと[言語バーにテキストラベルを表示]ボックスをオンにします
ステップ4:言語バーがタスクバーに表示されます。
方法7:Windows 11でウェルカム画面の言語を変更するにはどうすればよいですか?
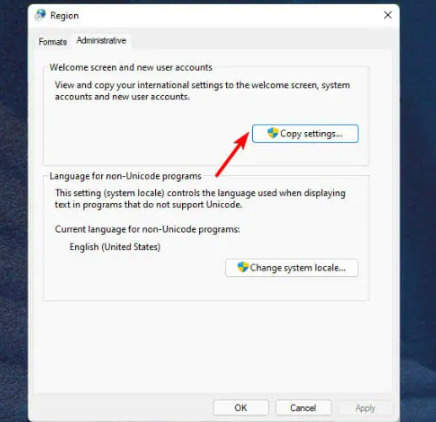
ステップ1:Windows PCで[設定]アプリを開き、[時間と言語]>[言語と地域]に移動します
ステップ2:[管理言語設定]まで下にスクロールし、[管理]タブで[設定のコピー]を選択します
ステップ3:[ようこそ画面とシステムアカウント]チェックボックスをオンにし、[OK]ボタンをクリックして変更を保存し、コンピューターを再起動します。これで、ようこそ画面が変更されました。
結論
この投稿は、Windows11で変更されないWindows表示言語を簡単な方法で修正する方法に役立つと確信しています。あなたはそうするために私たちの指示を読んで従うことができます。それで全部です。提案や質問がある場合は、下のコメントボックスに書き込んでください。