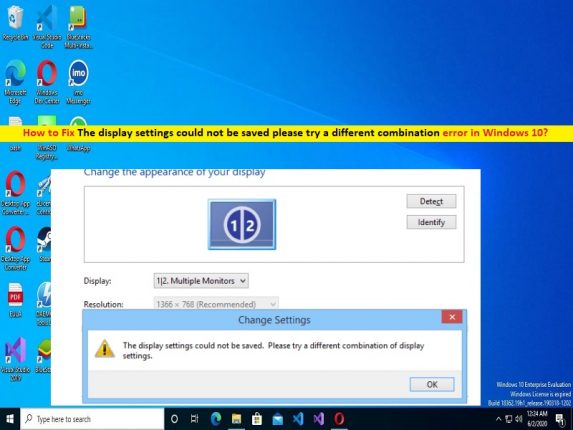
修正のヒント表示設定を保存できませんでした。Windows10で別の組み合わせエラーを試してください。
この投稿では、修正方法について説明します。表示設定を保存できませんでした。Windows10で別の組み合わせエラーを試してください。問題を解決するための簡単な手順/方法が案内されます。議論を始めましょう。
「表示設定を保存できませんでした。別の組み合わせを試してください」というWindows10のエラー:
これは、Windowsディスプレイ設定エラーと見なされる一般的なWindowsの問題です。このエラーは、Windows 10コンピューターでデュアルまたはマルチモニター設定を使用していて、WindowsPCが表示設定の保存に失敗した場合に表示されます。この問題の背後にある考えられる理由の1つは、ビデオカードの解像度の非互換性の問題である可能性があります。ビデオカードがモニターでサポートされていない解像度に設定されている可能性があります。
仕事の目的でWindowsコンピュータを使用している場合、1つのモニターに表示するのに十分なスペースがない場合があります。このような場合は、モニターを1つまたは2つ追加すると便利です。このため、より多くの作業スペースがあり、さまざまな興味深い用途を考えることができます。ただし、2つ以上のモニターを使用している場合は、さまざまな問題が発生する可能性があります。
たとえば、Windowsがモニター設定を保存できず、画面に「表示設定を保存できませんでした。別の組み合わせを試してください」というエラーが表示されるという問題があります。同じエラーに直面していて、修正する方法を探している場合は、解決策を見つけることができます。解決策を探しましょう。
修正方法表示設定を保存できませんでした。Windows10で別の組み合わせエラーを試してください。
方法1:修正表示設定を保存できませんでした。「PC修復ツール」で別の組み合わせエラーを試してください。
「PC修復ツール」は、BSODエラー、DLLエラー、EXEエラー、プログラム/アプリケーションの問題、コンピューター内のマルウェアまたはウイルス感染、システムファイルまたはレジストリの問題、およびその他のシステムの問題を数回クリックするだけで簡単かつ迅速に見つけて修正する方法です。 。
⇓PC修復ツールを入手
方法2:ハードウェアとデバイスのトラブルシューティングを実行する
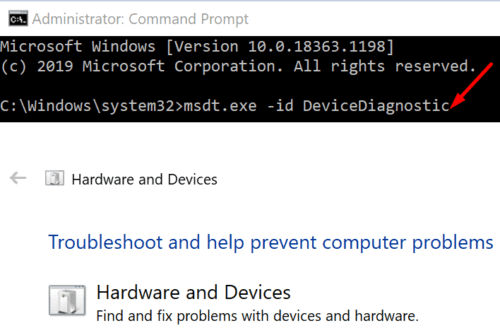
Windowsに組み込まれているハードウェアとデバイスのトラブルシューティングで問題を解決できます。やってみよう。
ステップ1:Windows検索ボックスを介してWindows PCで[設定]アプリを開き、[更新とセキュリティ]>[トラブルシューティング]に移動します
手順2:[ハードウェアとデバイス]のトラブルシューティングツールを見つけて選択し、[トラブルシューティングツールの実行]ボタンをクリックして画面の指示に従ってトラブルシューティングを終了し、問題が解決したかどうかを確認します。
方法3:グラフィックカードドライバーを更新する
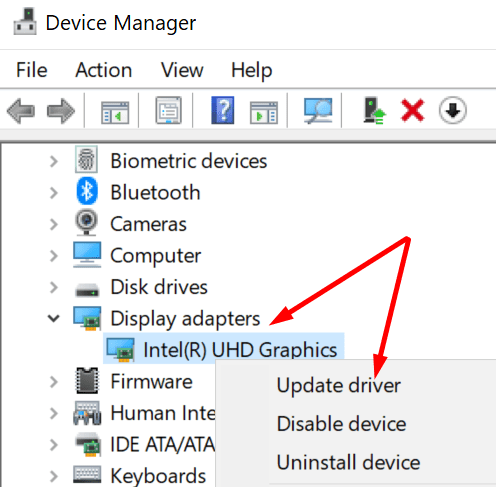
グラフィックカードドライバを最新の互換性のあるバージョンに更新すると、問題を解決できます。
ステップ1:Windows検索ボックスを介してWindows PCで[デバイスマネージャー]を開き、[ディスプレイアダプター]カテゴリを展開します
ステップ2:グラフィックカードドライバーを見つけて右クリックし、[ドライバーの更新]を選択し、画面の指示に従って更新プロセスを終了します。完了したら、コンピューターを再起動して、問題が解決したかどうかを確認します。
方法4:WindowsPCでグラフィックカードドライバーの更新をダウンロードまたは再インストールする[自動的に]
自動ドライバー更新ツールを使用して、グラフィックカードドライバーの更新を含むすべてのWindowsドライバーの更新を試みることもできます。このツールは、下のボタン/リンクから入手できます。
⇓自動ドライバー更新ツールを入手
方法5:モニターの解像度を変更する
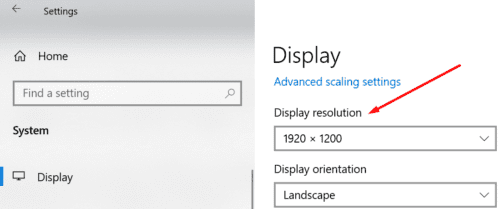
モニターの解像度を変更すると、問題を解決できます。
ステップ1:Windows PCで[設定]アプリを開き、[システム]>[ディスプレイ]に移動します
ステップ2:[ディスプレイの解像度]まで下にスクロールして、利用可能なオプションを試してみます。セカンダリモニターの解像度を下げます。別の解決策を試して、解決に向けて機能するかどうかを確認してください。
方法6:モニターの順序を変更する
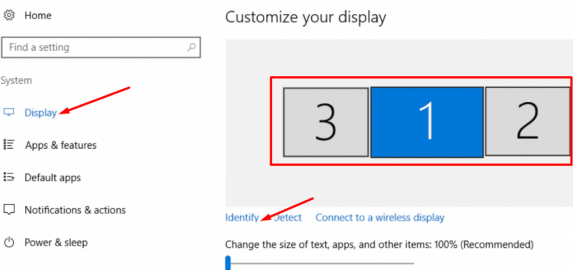
この問題を解決するもう1つの方法は、コンピューターのモニターの順序を変更することです。
ステップ1:Windows PCで[設定]アプリを開き、[システム]> [ディスプレイ]に移動して、[識別]ボタンをクリックします
ステップ2:ディスプレイの順序を変更します。 NVIDIAコントロールパネルなどの別の管理プログラムを使用している場合は、そこでモニターの順序を変更できます。
方法7:最新のWindowsアップデートをアンインストールします
この問題は、問題のあるWindowsアップデートがコンピューターにインストールされていることが原因で発生する可能性があります。修正するために、問題のある更新をコンピューターからアンインストールできます。
ステップ1:[設定]アプリを開き、[更新とセキュリティ]>[Windows更新]>[更新履歴の表示]>[更新のアンインストール]に移動します
ステップ2:最近インストールしたWindowsアップデートまたは問題のあるWindowsアップデートを見つけて右クリックし、[アンインストール]を選択してアンインストールします。その後、コンピューターを再起動して、問題が解決したかどうかを確認します。
結論
この投稿は、修正方法に役立つと確信しています。表示設定を保存できませんでした。簡単な方法でWindows10の別の組み合わせエラーを試してください。あなたはそうするために私たちの指示を読んで従うことができます。それで全部です。提案や質問がある場合は、下のコメントボックスに書き込んでください。