Windows 11のエラーコード0x800f0922は、さまざまな理由で発生する可能性があり、ユーザーごとに異なる可能性があります。このエラーが発生する最も一般的な原因は、Windowsが更新プログラムをダウンロードしようとして、インストール前にファイルの一部が破損したためにインストールに失敗した場合です。このエラーは、他のセキュリティパッチや将来のアップデートのインストールを妨げる可能性があり、PCを再ダウンロードまたは再起動するだけでは修正できません。
このエラーが発生するその他の理由には、レジストリまたはシステムファイルの破損、システム予約済みパーティションの空き容量の不足、.Net Frameworkの無効化、またはソフトウェアが更新を妨害していることが含まれます。 Microsoftは、この問題に関する公式声明を提供していません。この問題に対するいくつかの強力な解決策を以下に示します。
Windows11のエラーコード0x800f0922の修正
Windowsによる公式アップデートトラブルシューターを実行する
Windows Updateのトラブルシューティングを使用すると、このエラーを簡単に解決できます。
ステップ1:Windowsのホーム画面で[スタート]アイコンをクリックして、[スタート]メニューに移動します。設定アイコンを見つけてクリックします。
ステップ2:[システム]タブを見つけて, 画面上の[トラブルシューティング]をクリックし、[その他のトラブルシューティング]オプションに移動します。
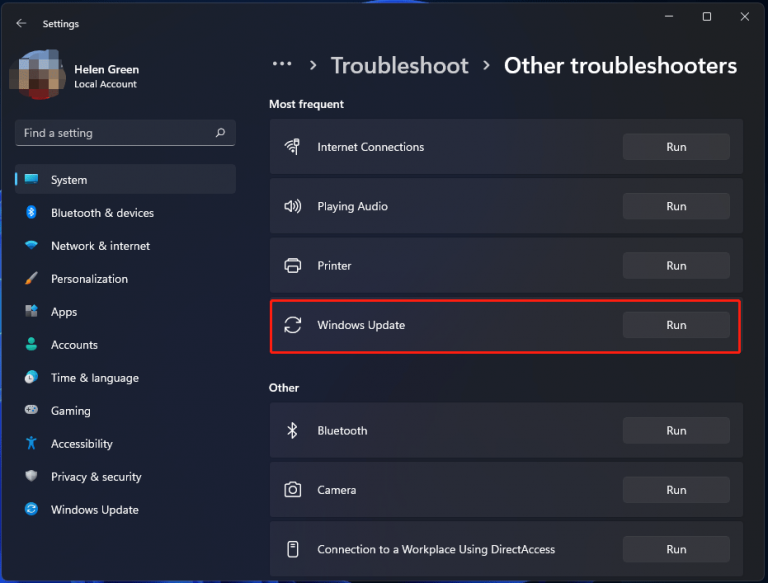
手順3:Windows Updateをクリックし、[実行]ボタンを選択します。
ステップ4:画面の指示に従うだけで、準備完了です。
次の手順で問題が解決しない場合は、以下に示す他の方法に従ってください。
Windowsファイアウォール方式の無効化
エラーコードの問題を解決するもう1つの方法は、Windowsファイアウォールを無効にすることです。
ステップ1:スタートメニューから設定アプリを開き、プライバシーとセキュリティに移動します。そこからウィンドウセキュリティに移動し、[ウィンドウセキュリティ]タブをクリックします。
手順2:[ファイアウォールとネットワーク保護]をクリックし、Microsoft Defenderファイアウォールを見つけて、オフに切り替えます。エラーが再度発生するかどうかを試してください。
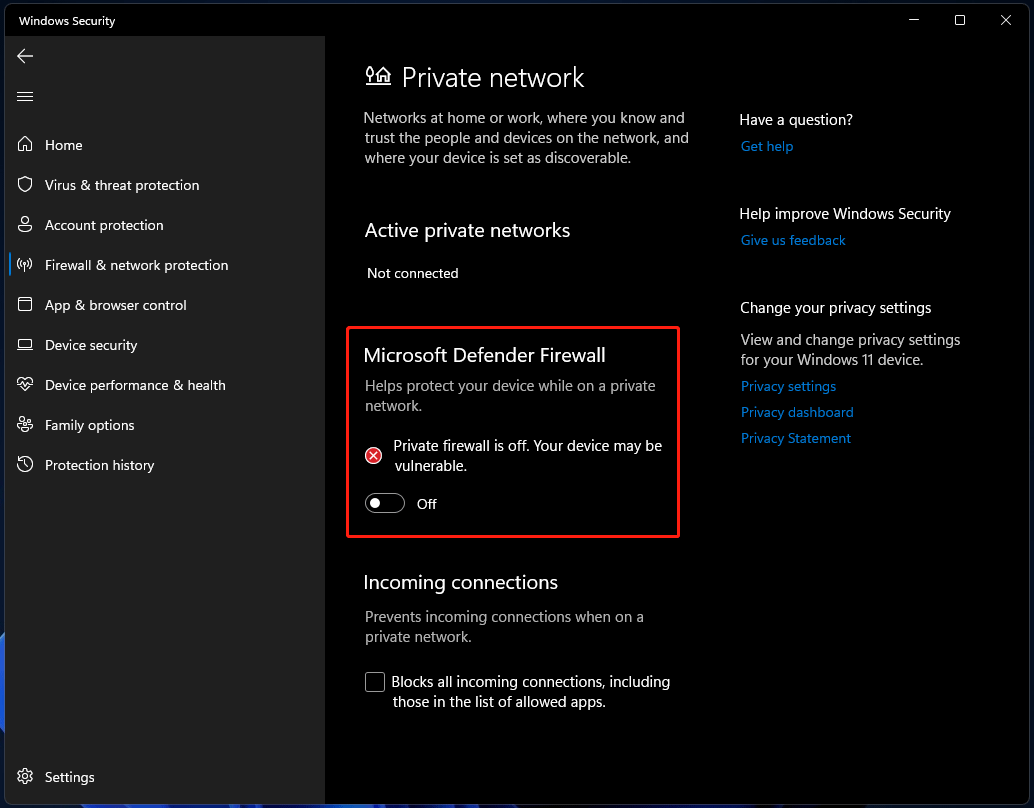
Windows11システムファイルの整合性を確認する
Windowsは、コンピューター全体をスキャンして破損したファイルを検出し、それに応じて修復するための無料のコマンドラインツールをユーザーに提供しています。これをする、
Sfc/Scannowを使用する
手順1:キーボードのWin + Rを押して、[実行]ダイアログボックスを開きます。次に、cmdと入力し、キーボードのCtrl + Shift + Enterを押して、管理者権限でコマンドプロンプトを開きます。
手順2:[コマンドプロンプト]ウィンドウに「sfc / scannow」と入力し、Enterキーを押します。オペレーティングシステム全体をスキャンするため、これには少し時間がかかります。完了するまで待ちます。
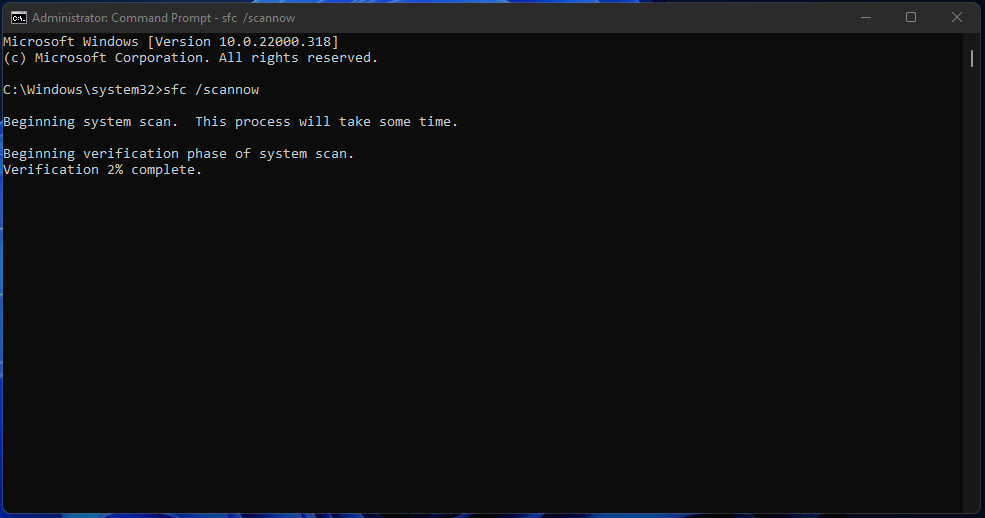
DISMを使用する
SFCコマンドラインはエラーをスキャンすることしかできません。 SFCコマンドで見つかったエラーを修正するには、Windowsオペレーティングシステムが提供するDISMツールを使用します。これは、DISMスキャンを実行する方法です。
手順1:キーボードのWin + Rを押して[実行]ダイアログボックスを開き、管理者権限でコマンドプロンプトを開きます。次に、cmdと入力し、Ctrl + Shift+Enterを押します。
ステップ2:コマンドプロンプトインターフェイスでコマンドラインを連続して入力し、各連続の後にEnterキーを押します。
DISM/オンライン/クリーンアップ-画像/CheckHealth
DISM/オンライン/クリーンアップ-画像/ScanHealth
DISM / Online / Cleanup-image / RestoreHealth
この後、コマンドプロンプトを閉じて、システムを再起動します。次に、問題が解決したかどうかを確認します。
このインラインコマンドツールは効果的ですが、完全なシステムスキャンを実行することをお勧めします。ワークステーションを徹底的にスキャンし、すべての問題を自動的に検出するため、修復ツールを使用するのが最適です。その高度なプログラミングロジックとスキャンアルゴリズムにより、あらゆる種類のWindowsエラー、バグ、ファイルの破損などを修正できます。
⇓自動修復ツール
Windows.NetFrameworkの有効化
Windows 11のエラーコード0x800f0922を修正する最も信頼できる方法の1つは、Microsoft.NetFrameworkが有効になっていることを確認することです。この方法は、多くのユーザーによって確認された最高の成功率を持っています。手順に従って、Microsoft.NetFrameworkを有効にします。
手順1:キーボードのWin + Rを押し、appwiz.cplと入力して、[OK]をクリックします。
ステップ2:[プログラムと機能]ウィンドウで、[Windowsの機能をオンまたはオフにする]をクリックします
手順3:.Net Framework 3.5(.Net 2.0および3.0に含まれる)に関連するすべての項目を展開し、すべてのチェックボックスをオンにします。また、Windows CommunicationFoundationHTTPアクティベーションとWindowsCommunicationFoundation非HTTPアクティベーションのボックスがオンになっているかどうかも確認してください。 [OK]をクリックして変更を保存します。
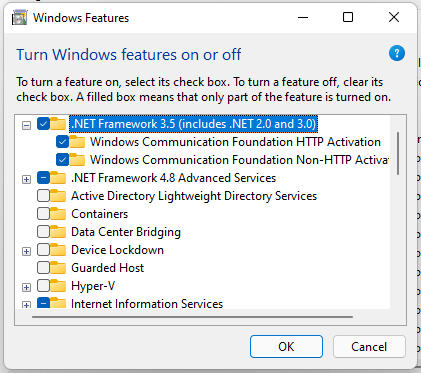
ここで、問題が解決したかどうかを確認します。
WindowsUpdateコンポーネントのリセット
アップデートコンポーネントをリセットすることで、問題を修正できます。
手順1:キーボードのWin + Rを押して、[実行]ダイアログボックスを開きます。次に、cmdと入力し、キーボードのCtrl + Shift + Enterを押して、管理者権限でコマンドプロンプトを開きます。
ステップ2:コマンドプロンプトウィンドウに指定されたコマンドを入力し、Enterキーを押して次のコマンドを実行します。
ネットストップwuauserv
ネットストップcryptSvc
ネットストップビット
ネットストップmsiserver
ren C:\\ Windows \ SoftwareDistribution SoftwareDistribution.old
ren C:\\ Windows \ System32 \ catroot2 Catroot2.old
ネットスタートwuauserv
ネットスタートcryptSvc
ネットスタートビット
ネットスタートmsiserver
ステップ3:一度コンピュータを再起動し、問題が解決したかどうかを確認します。
VPN接続
コンピュータがVPNサーバーに接続されているために、このエラーが発生する可能性がある理由の1つ。 VPN接続をオフにして、問題が解決したかどうかを再試行してください。
アプリ準備サービスを開始する
App Readiness Serviceが無効になっているために、この問題が発生している可能性があるその他の理由。 App Readiness Serviceを開始して、それが問題の原因であるかどうかを確認できます。 sozを行うには
手順1:キーボードのWin + Rを押し、service.mscと入力して、[OK]をクリックします。
ステップ2:サービスウィンドウで[アプリの準備]に移動し、それをダブルクリックします。
手順3:[プロパティ]メニューが表示されたら、[スタートアップの種類]を[自動]に、[サービスの状態]を[開始]に設定します。 [適用]、[OK]の順にクリックします。
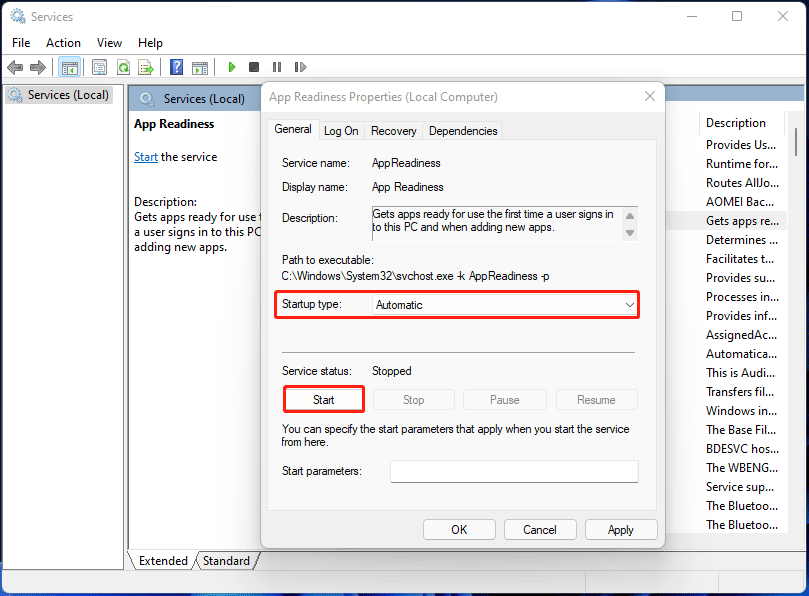
ステップ4:コンピュータを再起動し、問題がまだあるかどうかを確認します。
Windows 11のエラーコード0x800f0922は、更新しようとしているときに遭遇することが非常に一般的であるため、簡単な方法と手順ですべての可能な修正を提供し、面倒なことなく問題を解決するために読んで実行することができます。