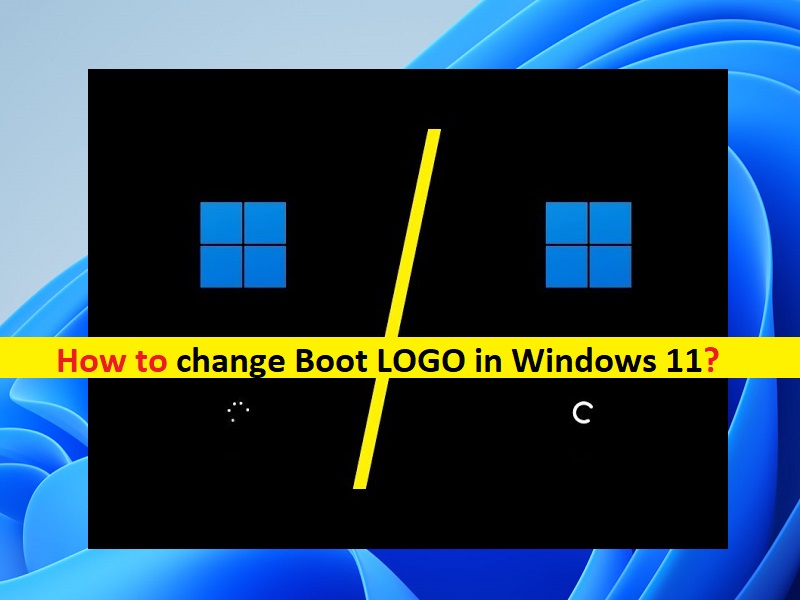
Windows 11でブートロゴを変更するためのヒント:
この記事では、Windows11でブートロゴを変更する方法について説明します。変更するための簡単な手順/方法について説明します。議論を始めましょう。
「Windows11でのブートロゴの変更」:
MicrosoftのWindows11オペレーティングシステムには、Windowsの外観を改善するために、メニュー、タブ/タイトルバーなどを変更するための多くのカスタマイズオプションがあります。これらのカスタマイズオプションを使用して、スタートメニュー、タスクバー、システムトレイ、アクティブウィンドウのタイトルバーなどの色と外観を数回クリックするだけで変更できますが、コンピューターでカスタマイズを実行するのが難しいものもあります。
Windows 11コンピュータの電源を入れて再起動すると、起動時にBoot LOGO /WindowsLOGOが表示されます。ブートロゴは、コンピューターの電源を入れるたびに表示されるWindows11の記号です。そのロゴを変更することは、設定メニューに入っていくつかのことを台無しにするほど簡単ではありません。ただし、Windows11コンピューターでBOOTLOGOを変更する手順を使用することは可能です。これは、コンピューターのBIOS/UEFIモードを使用して実行できます。解決策を探しましょう。
Windows 11でブートロゴを変更するにはどうすればよいですか?
方法1:復元ポイントを作成する
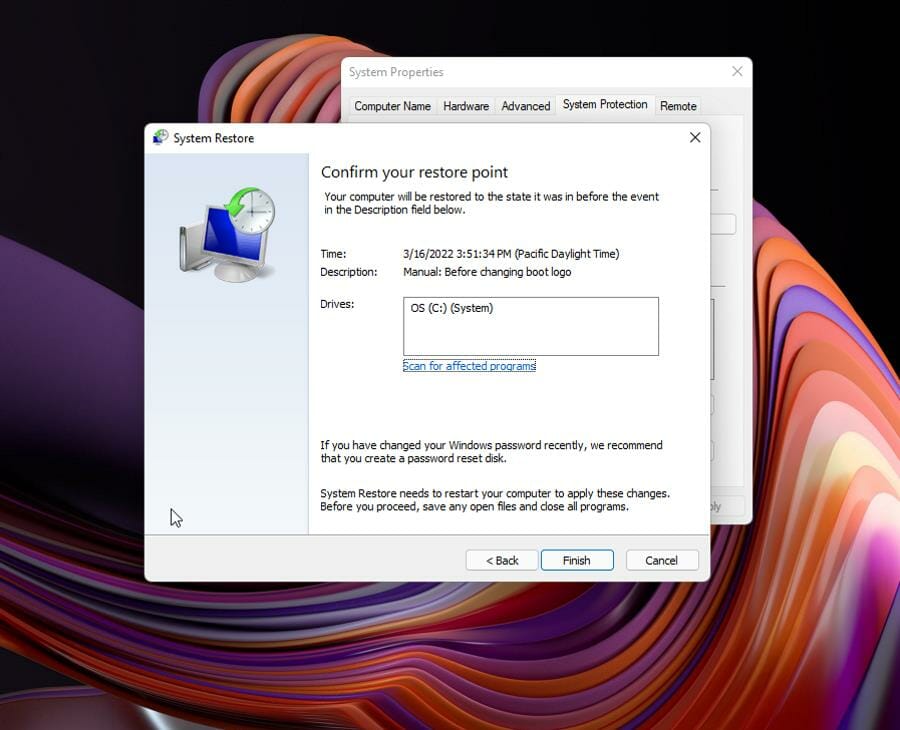
ステップ1:Windowsサーチボックスに「Createa restore point」と入力し、結果が表示されたらそれを開きます
ステップ2:ウィンドウの下部にある[作成]ボタンをクリックします。復元ポイントにわかりやすい名前を付け、名前を入力してから[作成]をクリックします
ステップ3:コンピュータに復元ポイントを作成する時間を与えます。完了したら、ウィンドウを閉じます。
ステップ4:システムを復元する場合は、[システムのプロパティ]を開き、ウィンドウの中央にある[システムの復元]ボタンをクリックし、表示されるウィンドウで[次へ]をクリックして、有効な復元ポイントを選択し、[次へ>終了]をクリックします。プロセスの復元を開始します。完了したら、コンピュータを再起動します。
方法2:UEFIを確認する
これで、BOOTLOGOの変更を開始できます。
ステップ1:Windows PCのWindows検索ボックスから「システム情報」を開き、「BIOS」モードで「UEFI」と表示されていることを確認します
ステップ2:そうでない場合、BOOTLOGOを変更することはできません
方法3:セキュアブートを無効にする
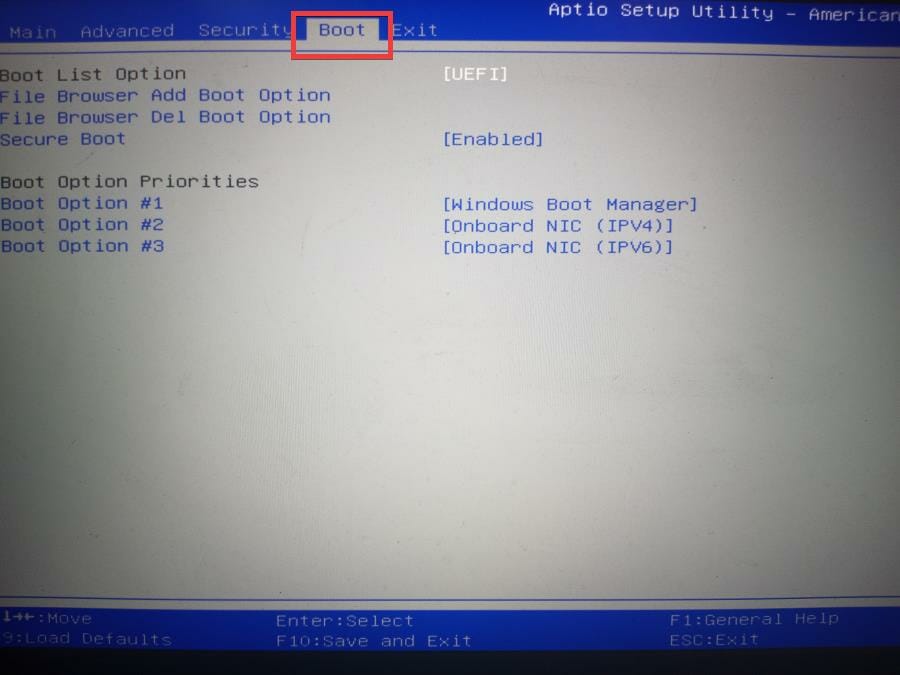
セキュアブート機能が無効になっていることを確認する必要があります。
ステップ1:Windows PCで[設定]アプリを開き、[システム]>[リカバリ]>[高度なスタートアップ]>[今すぐ再起動]に移動します
ステップ2:次に、[UEFIファームウェア設定]の下の[トラブルシューティング]>[詳細オプション]>[UEFIファームウェア設定]>[再起動]を選択します
ステップ3:再起動後、コンピューターのBIOSが表示されます。キーボードの矢印キーを使用して、[起動]タブに移動します
手順4:強調表示されたテキストを[セキュアブート]に移動して無効にします。完了したら、変更を保存してBIOSを終了し、コンピューターを再起動します
方法4:ブートロゴを作成する
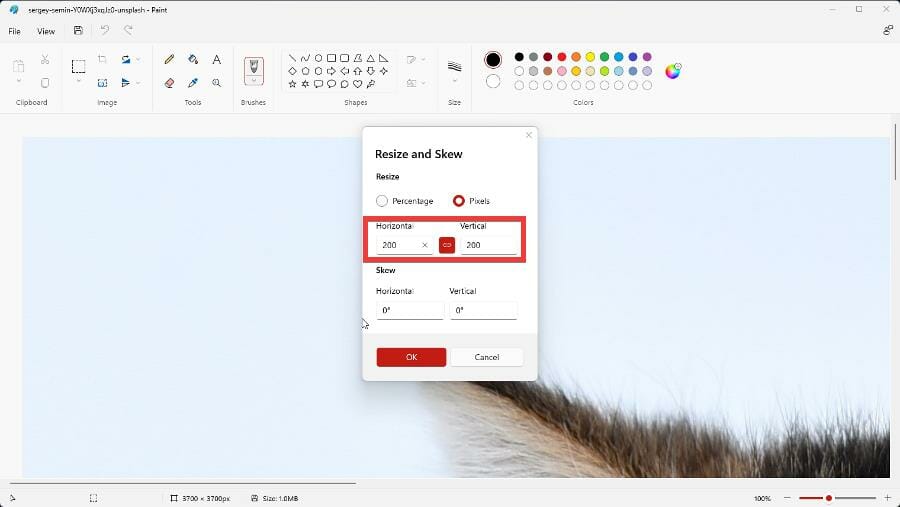
これで、デバイスでペイントアプリまたは他のアプリケーションを使用してブートロゴを作成し、画像のピクセルを確保するためにロゴ画像のサイズを変更できます。水平方向と垂直方向の値を200ピクセルに設定できます。そして、ファイルをデバイスの「BMPファイル」として、ロゴに「スプラッシュ」という名前を付けます
方法5:HackBGRTツールをインストールする
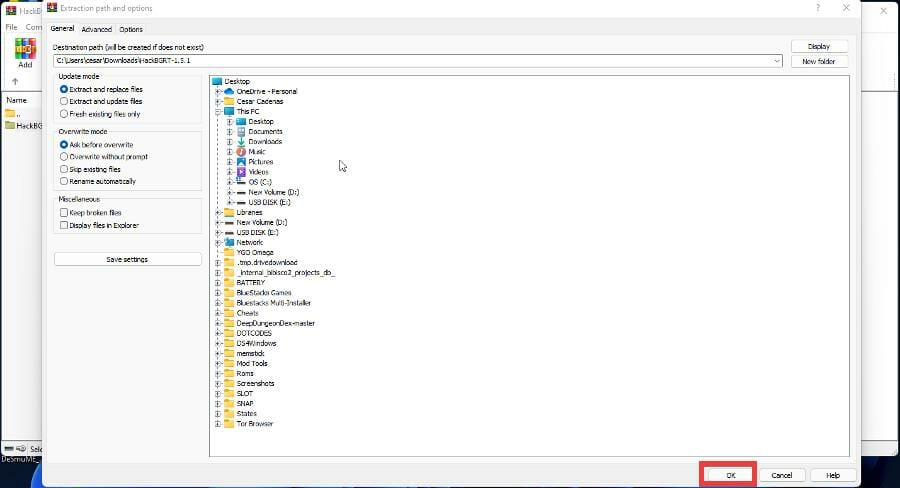
HackBGRTツールを試して、Windows11のブートロゴを変更できます。
ステップ1:ブラウザーを開き、「https://github.com/Metabolix/HackBGRT」ページにアクセスして、デバイスにHackBGRTアプリをダウンロードします
ステップ2:ダウンロードしたら、ダウンロードしたファイルを解凍し、セットアップファイルをダブルクリックし、画面の指示に従ってインストールを完了します。
ステップ3:ペイントが新しいロゴで開きます。 [ファイル]>[開く]をクリックし、[このPC]> [ESP(A :)]> [EFIフォルダー]に移動して、[HackBGRTフォルダー]を開きます
ステップ4:ロゴをクリックし、[開く]を選択して、ペイントアプリとHackBGRTアプリを閉じます
ステップ5:ここで、コンピューターを再起動すると、新しいブートロゴが表示されます。
ステップ6:デフォルトのWindows 11ロゴがあったときにコンピューターを以前のバージョンにロールバックするには、「method1」を試してこれを行うことができます。
結論
この投稿は、いくつかの簡単な手順/方法でWindows11のブートロゴを変更する方法に役立つと確信しています。あなたはそうするために私たちの指示を読んで従うことができます。それで全部です。提案や質問がある場合は、下のコメントボックスに書き込んでください。