「Downloader.dllが見つからないか見つからないエラー」とは何ですか?
「Downloader.dll」は、「Solid StateNetworks」によって開発されたMicrosoftWindowsオペレーティングシステムに関連付けられたDLL(ダイナミックリンクライブラリ)ファイルです。重要なファイルには、Windowsプログラムを正しく操作するために必要な一連のプロシージャとドライバ関数が含まれています。このDLLファイルが見つからない、または何らかの理由で破損している場合、関連するソフトウェアの機能に悪影響を与える可能性があります。
Downloader.dllファイルが見つからないか、コンピューターに見つからない場合は、関連するアプリケーションを起動しようとしているときに問題が発生する可能性があります。このエラーは、Windowsシステムファイルの破損、システムレジストリエントリの破損、コンピュータにインストールされている問題のあるソフトウェア、ハードウェア障害の問題などが原因で発生する可能性がある「DLLエラー」と見なされます。エラーメッセージを見てみましょう。
「Downloader.dllがコンピュータにないため、プログラムを開始できません。プログラムを再インストールして問題を解決してみてください。」
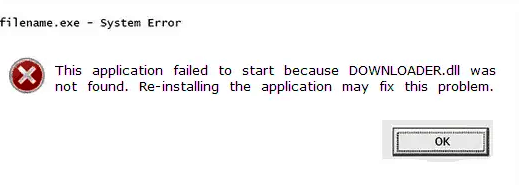
「Downloader.dllisMissing or Not Found Error」は、Windowsコンピュータの「Downloader.dll」ファイルが見つからないか破損しているため、このプログラムにアクセスまたは開くことができないことを示し、プログラムを再インストールすることでこの問題を修正できるように促します。この問題の背後にある考えられる理由の1つは、マルウェアまたはウイルスの攻撃である可能性があります。 Windowsコンピュータにすでにインストールされている悪意のあるソフトウェアやマルウェアは、Windowsシステムファイルの破損やその他の問題を引き起こす可能性があります。このような場合、問題を解決するために、コンピューター内の悪意のあるプログラムやマルウェアを見つけて削除するようにしてください。
Windows10 / 8/7で「Downloader.dllが見つからないか見つからないエラー」の背後にある理由:
- Windowsシステムファイルの破損が原因でこのDLLエラーが発生する可能性があります
- システムドライバの問題とは、デバイスドライバが正しくインストールされていないか、欠落しているか、破損しているか、古くなっている場合に、このタイプの問題に直面する可能性があることを意味します。
- 「Downloader.dll」ファイルが誤って削除されたか、他のファイルに置き換えられた
- マルウェアまたはウイルスの攻撃は、このタイプの問題を引き起こす可能性があります。マルウェアはこのファイルを削除できます
- 問題のあるソフトウェアまたはハードウェアの障害は、「DLLファイルの破損または欠落した問題」を引き起こす可能性があります
「Downloader.dllエラー」に関連するいくつかの一般的なエラー
- 「Downloader.dllがありません」
- 「Downloader.dllエラーの読み込み」
- 「Downloader.dllアクセス違反」
- 「プロシージャエントリポイントDownloader.dllエラー」
- 「Downloader.dllが見つかりません」
- 「Downloader.dllを登録できません」
- 「Downloader.dllクラッシュ」
- 「Downloader.dllが見つかりませんでした」
- 「Downloader.dllが見つかりませんでした」
Downloader.dllがWindows10 / 8/7で見つからない、または見つからないというエラーを修正する方法は?
方法1:「PC修復ツール」で「Downloader.dllが見つからないか見つからないエラー」を修正する[推奨される解決策]
この投稿では、この問題を修正するための手動および自動の方法について説明します。問題を手動で修正したい場合は、次の方法に進むことができます。手動の手順を実装するのに十分な時間や技術的な知識がない場合は、自動方法を試すことができます。 「PC修復ツール」は、DLLエラー、BSoDエラー、システムレジストリエラー、マルウェアまたはウイルスの問題、およびその他のシステムの問題を数回クリックするだけですばやく簡単に見つけて修正する方法を提供します。したがって、この目的でこのツールを試して、下の[ダウンロード]ボタンをクリックして、このツールをデバイスにインストールすることができます。問題が解決したかどうかを確認します。
方法2:SFCスキャンを実行する
Windows SFC(システムファイルチェッカー)は、Windowsの組み込みツールであり、Windowsのインストールでシステムが破損したファイルを修復するために提供されます。このツールは、「管理者としてのコマンドプロンプト」と「リカバリメディア」を使用して実行できます。このようにして、この問題を修正できます。
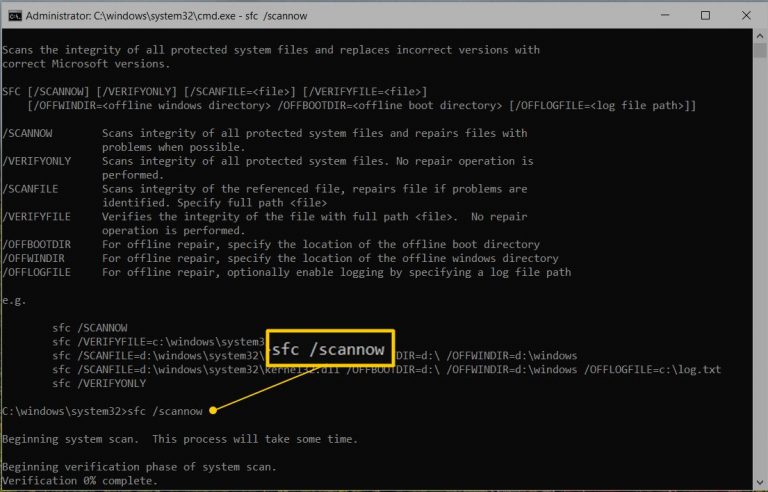
ステップ1:キーボードの[Windows + X]キーを同時に押して、[管理者としてコマンドプロンプト]を選択します
ステップ2:開いた「コマンドプロンプト」ウィンドウで、次のコマンドを入力し、「Enter」キーを押して実行します
sfc / scannow
ステップ3:プロセスが完了するのを待ちます。完了すると、「Windows Resource Protectionが破損したファイルを検出し、正常に修復した」という通知が表示されます。これは、問題が解決されたことを意味します。ただし、SFCスキャンでは、「Windows Resource Protectionは破損したファイルを検出しましたが、一部を修復できませんでした」という結果も表示されます。それは問題がまだ続くことを意味します。
ステップ4:SFCはWindowsコンピューターで使用されていないシステムファイルのみをスキャンすることに注意してください。すべてのファイルを修復するには、いくつかの必要なステップに従う必要があります。これを行うには、「設定アプリ」を開き、「アップデートとセキュリティ」>「リカバリ」>「高度なスタートアップ」>「今すぐ再起動」に移動する必要があります。このようにして、問題を修正できます。問題が解決したかどうかを確認してください。
方法3:信頼できるソースからDownloader.dllファイルをダウンロードする
このdllファイルがまだ見つからない場合は、信頼できるソースからこのファイルを取得してみてください。このDLLを提供しているが、悪意のあるソフトウェアにバンドルされている悪意のあるサイトがWeb上にいくつかあることに注意してください。したがって、ファイルをダウンロード/インストールする前に、ソースを再調査することを強くお勧めします。 Downloader.dllファイルは、「Microsoft公式サイト」または「公式DLLファイルダウンローダー」サイトから入手できます。
ステップ1:「Microsoft」または「DLLダウンローダーサイト」の公式サイトにアクセスし、「Downloader.dll」ファイルをダウンロードします
ステップ2:ダウンロードしたファイルをコンピューターで見つけて、「C:\ W」に配置しますindows \ System32 ’フォルダ
ステップ3:完了したら、コンピューターを再起動して、問題が解決したかどうかを確認します。
方法4:Windowsドライバーを更新する[手動]
前述のように、グラフィックカードドライバー、サウンドドライバー、ネットワークアダプタードライバー、またはその他のデバイスドライバーを含む古いデバイスドライバーは、「Downloader.dllが見つからないか見つからないエラー」または同様の問題を引き起こす可能性があります。そのため、デバイスドライバーの更新が必要です。
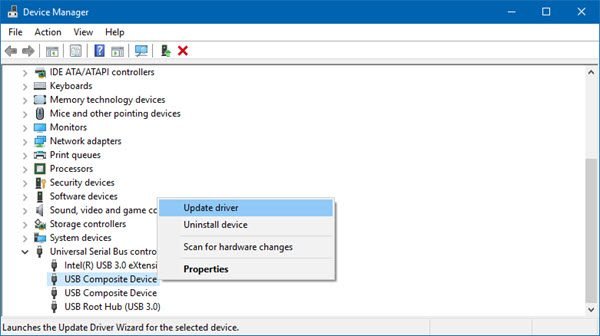
ステップ1:キーボードの「Windows + X」キーを同時に押して、「デバイスマネージャー」を選択します
ステップ2:開いた「デバイスマネージャー」で、各デバイスカテゴリを1つずつ展開し、「黄色の感嘆符」が付いているデバイスかどうかを確認してから、そのようなデバイスのドライバーの更新が必要です。
ステップ3:それを右クリックして[ドライバーの更新]を選択し、[更新されたドライバーソフトウェアを自動的に検索する]を選択します
ステップ4:画面の指示に従って、更新プロセスを完了します。
手順5:完了したら、コンピュータを再起動して変更を確認し、問題が解決したかどうかを確認します。
Windows10 / 8/7でデバイスドライバーを更新する[自動的に]
「自動ドライバー更新ツール」を使用してデバイスドライバーを更新することもできます。このツールは、Windowsコンピューターの最新のドライバーを自動的に見つけてインストールします。このようにして、デバイスドライバーの問題と「Downloader.dllが見つからないか見つからないエラー」を修正できます。以下のリンクから「自動ドライバ更新ツール」を入手できます。
方法6:このエラーの原因となったアプリケーションを再インストールします
「Downloader.dllが見つからないか見つかりません」というエラーは、特定のアプリケーションまたはゲームを開こうとしたときに発生する可能性があります。このようなプログラムまたはアプリケーションを再インストールすることで、問題を修正できます。
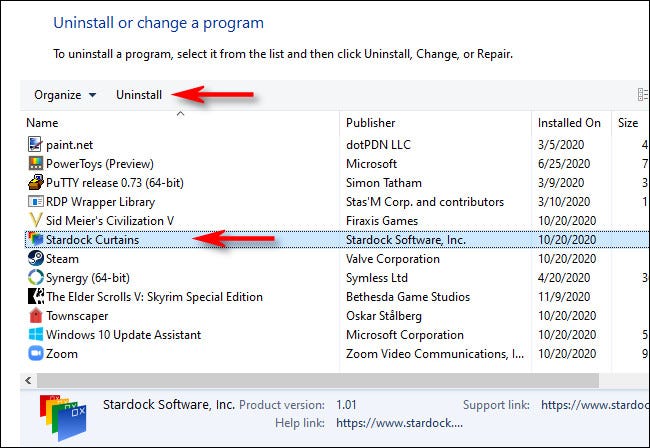
ステップ1:[スタート]ボタンをクリックし、[コントロールパネル]をクリックします
ステップ2:開いた[コントロールパネル]で、[プログラムと機能]または[アプリと機能]に移動し、このエラーの原因となっているアプリケーションを見つけて右クリックし、[アンインストール]を選択します
ステップ3:画面の指示に従ってアンインストールを完了します。
ステップ4:ジャンクファイル、レジストリエントリ、またはそのようなアプリケーションに関連するその他のファイルが完全にアンインストールされていることも確認する必要があります。
手順5:完了したら、アプリケーションをコンピューターに再インストールして、問題が解決するかどうかを確認します。
方法7:「システムの復元」を実行する
Windowsコンピュータで「Downloader.dllが見つからないか見つからないエラー」を修正する1つの可能な方法は、システムの復元操作を実行することです。このツールを使用すると、このエラーが表示される前の以前の状態にWindowsを復元できます。
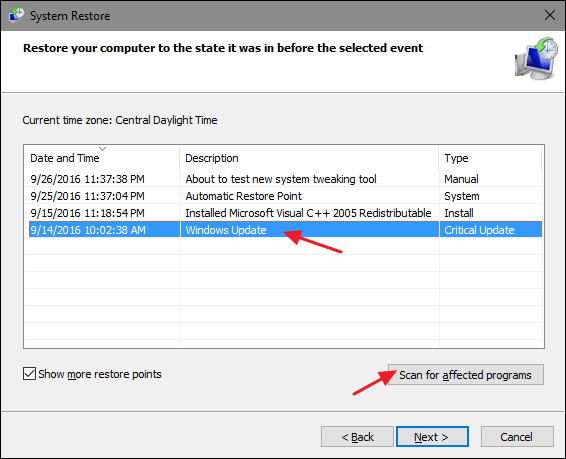
ステップ1:[スタート]ボタンをクリックし、[Windows検索ボックス]に「システムの復元」と入力し、結果から[システムの復元]を選択して開きます
ステップ2:次に、[別の復元ポイントを選択>次へ]を選択します
手順3:[日付のあるリストの復元ポイントをさらに表示する]チェックボックスをオンにし、システムが正常に機能していたときに復元ポイントを選択して、[次へ]> [完了]をクリックします。
ステップ4:完了したら、コンピューターを再起動して、問題が解決したかどうかを確認します。
方法8:「SpyHunterAntivirusSoftware」を使用してシステムスキャンを実行する
上記のように、マルウェアまたはウイルスがこの問題の背後にある考えられる理由の1つである可能性があります。このような場合、マルウェアや感染を削除することで問題を修正できます。 「SpyHunterAntivirusSoftware」を使用すると、数回クリックするだけで、コンピューター内のあらゆる種類の悪意のあるプログラムやマルウェアを見つけて削除できます。このようにして、このDLLエラーを修正できます。このツールを入手するには、下の[ダウンロード]ボタン/リンクをクリックしてください。
結論
この投稿は、いくつかの簡単な方法で、Windows10 / 8/7でDownloader.dllが見つからないか見つからないエラーを修正する方法についてあなたを助けたと確信しています。あなたはそうするために指示を読んで従うことができます。この投稿が本当に役に立った場合は、他の人と投稿を共有して助けてもらうことができます。それで全部です。提案や質問がある場合は、下のコメントボックスに書き込んでください。
