Windows10 / 8/7の「AdobeApplicationManagerが見つからないか破損しているエラー」とは何ですか?
「AdobeApplicationManager」は、Adobe Photoshop、Acrobat、Illustrator、PremiereProまたはAfterEffects、Flash Professional、Flash Builder Premium、Flash Professional、Fireworks CC、CS4、CS5またはCS6 Editions、または他のアドビ製品。
「AdobeApplicationManager」アプリケーションは、ダウンロード、展開、プロビジョニング、およびアップデータ機能に必要です。 「AdobeApplicationManager」を使用すると、アドビ製品を効果的に操作し、エラーが発生した場合に解決することができます。このアプリケーションは、アドビ製品のエラーを修正して、アドビの試用版を使用したり、最新バージョンに効果的に更新したりできるようにするのに役立ちます。
「AdobeApplicationManager」が見つからないか破損している場合は、すぐに問題を修正する必要があります。そうしないと、他のアドビ製品の問題が発生する可能性があります。 「AdobeApplicationManagerが見つからないか破損しているエラー」は、「Adobe Application Manager」がライセンスを確認する必要があるか、見つからないことを示し、問題を修正するためにこのアプリケーションの新しいコピーをダウンロードするように求めます。エラーメッセージを見てみましょう。
「ライセンスの確認に必要なAdobeApplication Managerが見つからないか、破損しています。 Adobe ApplicationManagerの新しいコピーをダウンロードしてください。」
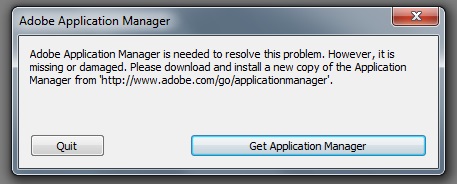
このエラーは、「Adobe Application Manager」に関連するコアファイルの破損または欠落、ファイルの破損、Adobeサーバーへの接続の確立の失敗が原因で発生する可能性があります。この問題の背後にあるもう1つの考えられる理由は、コンピューターにインストールされているマルウェアまたはウイルスによるAdobe ApplicationManagerに関連するファイルの破損である可能性があります。このような場合、いくつかの強力なウイルス対策ソフトウェアでシステムスキャンを実行することで問題を修正できます。
「AdobeApplicationManagerが見つからないか破損しているエラー」の背後にある理由:
- 「AdobeApplicationManager」またはこのアプリケーションに関連付けられているファイルが誤って削除された。
- コンピューターにインストールされている悪意のあるソフトウェアが原因で、Adobe ApplicationManagerに関連付けられているファイルが見つからないか破損している。マルウェアは、このアプリケーションに関連するファイルを破壊する可能性があることに注意してください。
- ファイアウォールまたはウイルス対策ソフトウェアは、セキュリティ上の理由から、コンピューターにインストールされているアプリケーションまたはファイルをブロックする可能性があります。アンチウイルスがこのアプリケーションに関連するいくつかのファイルをブロックしている場合、「Adobe ApplicationManagerが見つからないか破損しています」などのエラーが発生する可能性があります。
- 問題のある「AdobeApplicationManager」とは、アプリケーションが正しくインストールされていないか、誤動作していないかを意味します。このような場合は、アプリケーションをアンインストールしてから再インストールすることで問題を解決できます。
Adobe ApplicationManagerが見つからないか破損しているWindows10 / 8/7のエラーを修正する方法は?
方法1:Adobe ApplicationManagerを再作成します
この問題は、「Adobe Application Manager」の新しいコピーをダウンロードしてインストールすることにより、「AdobeApplicationManager」の起動に必要なすべてのファイルを再構築することで修正できます。
ステップ1:「ファイルエクスプローラー」を開き、次の場所に移動します
C:/ Program Files(X86)/ Common Files / Adobe / OOBE
ステップ2:「OOBE」ファイルの名前を「OOBE.old」に変更します
ステップ3:次に、ブラウザを開いて「Adobe Official site」にアクセスし、「PremiereProCC」をダウンロードしてインストールします。
ステップ4:「AdobeApplicationManager」をアクティブ化するオプションが表示されます。 [アクティブ化]をクリックして、問題が解決したかどうかを確認します。
方法2:「AdobeCreative Cloud Cleaner」を使用して、破損して欠落しているAdobe CreativeCloudファイルを修復します
「AdobeCreativeCloudCleaner」アプリケーションを使用してこの問題の修正を試みることもできます。このツールはアドビの公式ユーティリティに関連付けられており、破損したファイルや欠落しているアドビクリエイティブクラウドファイルを修復できます。また、このツールを使用すると、コンピューターにインストールされているすべてのCreativeCloudまたはCreativeSuiteアプリを削除できます。
このツールを使用して問題を修正する前に、すべてのネイティブAdobeファイルがクラウドライブラリと同期されていること、AdobeDesktopサービスおよびCoreSyncサービスが実行されていないことを確認する必要があります。バックグラウンドで実行されているAdobe製品をすべて終了し、3番目を保存します-パーティのAdobeデータ、プラグイン、またはその他のコンテンツ。完了したら、「Adobe CreativeCloudCleaner」ツールを使用して問題を修正できます。確認しよう。
CreativeCloudファイルを同期します
すべてのネイティブAdobeファイルが、損傷した場合に復元するのに役立つクラウドライブラリと同期されていることを確認してください。
ステップ1:「CreativeCloudデスクトップアプリケーション」を実行する
ステップ2:アプリケーションの右上隅にある[クラウドアクティビティ]アイコンをクリックします。 「ファイル同期」が最新であると表示されている場合は、アプリケーションを閉じることができます。それ以外の場合は、ファイル同期を開始するための「設定」アイコンの右側のボタンをクリックします。
「AdobeDesktopService」と「CoreSync」サービスを閉じます
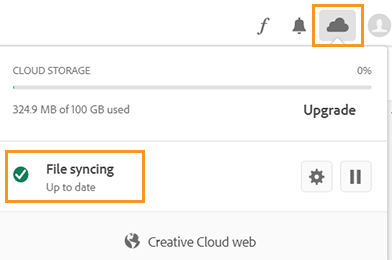
また、Windowsコンピュータの「タスクマネージャ」で「AdobeDesktopService」および「CoreSync」サービスが実行されていないことを確認する必要があります。 dへそのため、[タスクマネージャー]を開き、[サービス]タブをクリックして、実行中のサービスのリストでこれらのサービスを確認します。これらのサービスが実行されている場合は、サービスを右クリックし、[タスクの終了]を選択してサービスを閉じます。
「コア同期ファイル」のバックアップを作成します
ステップ1:「ファイルエクスプローラー」を開き、「C:\ Users \ username \ AppData \ Roaming \ Adobe \ CoreSync」に移動します
手順2:この場所に保存されているすべてのファイルをコピーして、別の場所に貼り付けます。
コンピューターにインストールされているすべてのアドビ製品を閉じる
「CreativeCloudCleaner」ツールを使用するには、システムのバックグラウンドで実行されているすべてのAdobeアプリケーションを閉じることが重要です。 「タスクマネージャー」で、Creative Cloud、CCXProcess、CCLibrary、CoreSyncヘルパー、Adobe IPCブローカー、Armsvc、AGSサービスなどのアドビ製品に関連するすべてのプロセスを閉じることができます。
ステップ1:「タスクマネージャー」を開き、「サービス」タブをクリックします
ステップ2:実行中のサービスのリストからアドビのアプリケーションとサービスを見つけて選択し、[タスクの終了]をクリックします
アドビ製品フォルダに表示されているすべてのコンテンツを保存します
問題を修正するために「CreativeCloudCleaner」ツールを使用する前に、すべてのサードパーティのAdobeデータ、プラグイン、またはその他の関連コンテンツが安全な場所に保存されていることを確認してください。完了したら、このツールを使用して問題を修正できます。
「CreativeCloudCleaner」ツールを使用して、WindowsPCの「AdobeApplicationManagerが見つからないか破損しているエラー」を修正します
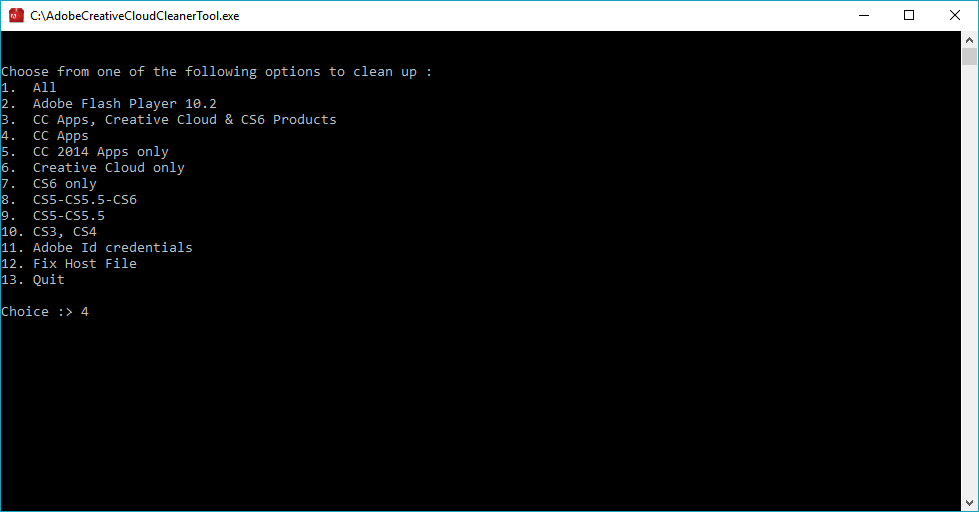
ステップ1:以下のダウンロードリンクから「CreativeCloudCleaner」ツールをダウンロードできます
「CreativeCloudCleanerTool」をダウンロードする
ステップ2:「セットアップファイル」をダブルクリックして、インストールプロセスを開始します。
ステップ3:画面の指示に従って「CreativeCloudCleaner」アプリケーションをインストールします
ステップ4:これにより、番号順に表されたオプションのリストが表示されます。 「CCApps、Creative Cloud&CS56Products」と表示されている「3rd」オプションを選択し、「Enterkey」を押します
ステップ5:プロセスが完了するのを待ちます。完了すると、「Adobe Creative Cloud CleanerToolが正常に完了しました」というメッセージが表示されます。その後、コンピュータを再起動して次の場所に移動し、「OOBE」ファイルの名前を「OOBE.old」に変更します。
\ Program Files(x86)\ Common Files \ Adobe \ OOBE
\ Users \\ AppData \ Local \ Adobe \ OOBE
手順6:完了したら、「Adobe Application Manager」アプリケーションを再インストールし、問題が解決したかどうかを確認します。
方法3:「ログコレクターツール」を使用して「AdobeApplicationManagerが見つからないか破損しているエラー」を修正する
「AdobeLogCollector」ツールを使用すると、「ZXPファイル」の形式でシステムログを収集し、「Adobe Customer Care」に送信して、Adobe CreativeCloudアプリケーションのバグを見つけて修正できます。このようにして、この問題を修正できます。
ステップ1:「下のダウンロードボタン」を使用して「AdobeLogCollector」ツールをダウンロードできます
Windows32ビット用AdobeLog Collector
Windows64ビット用AdobeLog Collector
ステップ2:ダウンロードしたら、[セットアップファイル]をダブルクリックし、抽出する場所を指定して[次へ]をクリックします
ステップ3:ログインしていない場合は、Adobe Creative Cloudにログインするように求められます。次に、Adobeカスタマーケアとログファイルを共有するように求められます。完了すると、登録したメールアドレスに確認メールが送信されます。
方法4:「PC修復ツール」を使用して、Windows10 / 8/7の「AdobeApplicationManagerが見つからないか破損しているエラー」を修正します
「PC修復ツール」を使用すると、DLLエラー、BSODエラー、Windows Updateエラー、レジストリの問題、マルウェアまたはウイルスの問題、およびその他のシステムの問題を数回クリックするだけで見つけて修正できます。このツールを使用して、Adobe ApplicationManagerエラーまたはその他のアドビ製品エラーを修正できます。このツールは、以下のリンクから入手できます。
結論
この投稿は、いくつかの簡単な方法でWindows10 / 8/7のAdobeApplicationManagerが見つからないか破損しているエラーを修正する方法についてあなたを助けたと確信しています。あなたはそうするために私たちの指示を読んでそれに従うことができます。提案や質問がある場合は、下のコメントボックスに書き込んでください。
