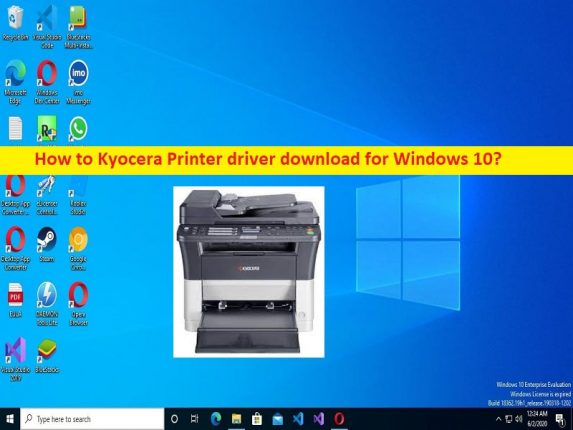
Windows 10用のKyoceraプリンタードライバーのダウンロードのヒント:
Windows10用のKyoceraPrinterドライバーをダウンロードする方法を探しているなら、あなたはその解決策にふさわしい場所にいます。ここでは、問題を解決するための簡単な手順/方法が提供されます。議論を始めましょう。
「Windows10用のKyoceraプリンタードライバーのダウンロード」:
「Kyoceraプリンタードライバー」:Kyoceraプリンタードライバーは、Windowsコンピューターに接続されているKyoceraプリンター(ハードウェア)とインストールされているオペレーティングシステムを通信するために必要なソフトウェアです。コンピュータに接続されているKyoceraプリンタのモデルによっては、Kyoceraプリンタを使用して問題なくコンピュータで印刷操作を実行する場合は、Kyoceraプリンタドライバをインストールする必要があります。
WindowsコンピューターのKyoceraプリンタードライバーが破損/古くなっている、欠落している、または互換性がない場合、Kyoceraプリンターが認識/検出されない、Kyoceraプリンターが機能しない、KyoceraプリンターがWindows10で印刷されないなどの問題が発生する可能性があります。そのため、Kyoceraプリンターの機能に関連する問題が発生したくない場合は、コンピューターでKyoceraプリンタードライバーの更新が必要です。ここでは、ドライバーを取得する簡単な方法が提供されています。解決策を探しましょう。
KyoceraPrinterドライバーをWindows10用にダウンロードしてインストールする方法は?
方法1:Kyocera公式サイトからKyoceraプリンタードライバーをダウンロードしてインストールする
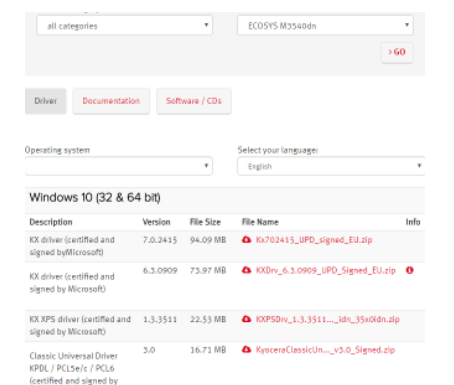
ステップ1:ブラウザを開いて「Kyocera」の公式サイトにアクセスするか、‘https://www.kyoceradocumentsolutions.com/’ ページにアクセスします
ステップ2:コンピューターにインストールされているKyoceraプリンターのモデルとオペレーティングシステムに従って、そこからKyoceraプリンタードライバーをダウンロードします。
ステップ3:ダウンロードしたら、ダウンロードしたドライバーセットアップファイルをダブルクリックし、画面の指示に従ってインストールを完了します。完了したら、コンピューターを再起動して、正常に機能するかどうかを確認します。
方法2:デバイスマネージャーを介してKyoceraプリンタードライバーを更新する
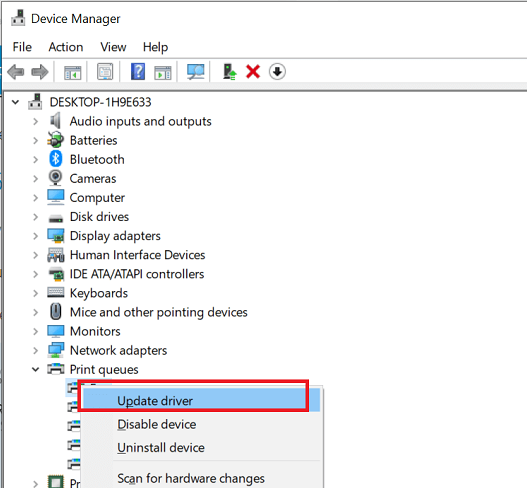
ステップ1:Kyoceraプリンターがコンピューターに接続/接続されていることを確認します。 Windows検索ボックスを介してWindowsPCで「デバイスマネージャー」を開きます
ステップ2:[Printers]または[Print Queues]カテゴリを展開し、プリンタデバイスを右クリックして[Update Driver]を選択し、画面の指示に従って更新を完了します。更新したら、コンピューターを再起動して、機能するかどうかを確認します。
方法3:Windows10でKyoceraプリンタードライバーの更新をダウンロードまたは再インストールする[自動的に]
自動ドライバー更新ツールを使用して、Kyoceraプリンタードライバーの更新を含むすべてのWindowsドライバーを更新することもできます。このツールは、下のボタン/リンクから入手できます。
⇓自動ドライバー更新ツールを入手
「PC修復ツール」を使用してWindowsPCの問題を修正します。
「PC修復ツール」は、BSODエラー、DLLエラー、EXEエラー、プログラム/アプリケーションの問題、コンピューター内のマルウェアまたはウイルス感染、システムファイルまたはレジストリの問題、およびその他のシステムの問題を数回クリックするだけで簡単かつ迅速に見つけて修正する方法です。 。
⇓PC修復ツールを入手
結論
この投稿が、Windows10用のKyoceraPrinterドライバーのダウンロードと簡単な方法でのインストールの方法に役立つことを願っています。あなたはそうするために私たちの指示を読んで従うことができます。それで全部です。提案や質問がある場合は、下のコメントボックスに書き込んでください。