Windows 10のDNS server is not respondingエラーとは何ですか?
「DNS server is not responding」は、「ネットワーク」トラブルシューティングの実行中にMicrosoftWindowsコンピューターで発生する一般的なエラーです。 「ネットワークトラブルシューティング」– Windowsに組み込まれているトラブルシューティングツールを使用すると、ネットワーク関連の問題を見つけることができます。ネットワークトラブルシューティングでは、トラブルシューティングプロセスの終了後にエラーが表示され、「DNS server is not responding」と表示されることがあります。このエラーは、いくつかの理由で発生します。
DNS(ドメインネームシステム):インターネットまたはプライベートネットワークに接続されたコンピューター、サービス、およびその他のリソース用の分散型ネーミングシステムです。 DNSは、ホスト名をIP(インターネットプロトコル)アドレスに変換します。たとえば、DNS server is not responding.comはホスト名であり、DNSはそれを4つのブロックを含み、各ブロックの範囲が0〜255の一意のアドレス「IPアドレス」に変換します。
並べ替えると、DNSはWebサイトのホスト名をIPアドレスに変換する上で重要な役割を果たします。 DNSサーバーがもう存在しないか、DNSが現在応答していない場合、Webサーフィンは簡単ではありません。ただし、IPアドレスの数ではなく、単語やWebサイトの名前を理解するのは非常に簡単です。つまり、URLバーにIPアドレスを入力してもWebサイトにアクセスするのは難しく、URLバーにWebサイト名を入力すると簡単にアクセスできます。したがって、DNSサーバーはこの目的のために正しく実行されている必要があります。
さらに、WindowsコンピューターはDNS応答をローカルに保存するため、以前にアクセスした特定のドメインに接続するたびにDNS要求が発生することはありません。アクセスしたいウェブサイトに関連付けられたIPアドレスをコンピューターが記憶すると、そのIPアドレスは長期間記憶されます。ただし、ユーザーは、Windowsコンピューターをホームネットワークまたはインターネットにアクセスできる他のネットワークに接続しようとすると、「DNS server is not respondingエラー」に直面していると報告しました。エラーメッセージを見てみましょう。
「DNSサーバーが応答していません。コンピューターは正しく構成されているように見えますが、デバイスまたはリソース(DNSサーバー)が応答していません。」
このエラーは、Webブラウザがインターネットへの接続を確立できなかったことを示しています。この問題の背後にある考えられる理由は、ネットワークまたはインターネット接続の問題、DNS設定の設定ミス、またはブラウザアプリケーションの問題である可能性があります。ブラウザアプリケーションの問題は、ブラウザの破損またはブラウザが古くなっている可能性があります。このような場合は、ブラウザを更新することで問題を解決できます。また、誤って構成されたDNS設定を修正して、Windows10の「DNS server is not respondingエラー」を修正することもできます。
また、Windowsファイアウォールまたはサードパーティのウイルス対策ソフトウェアが正しく実行されており、ネットワークまたはインターネット接続に問題が発生していないことを確認する必要があります。ウイルス対策/ファイアウォールが、セキュリティ上の理由で特定のサイトへのアクセスまたはオープンをブロックしている可能性があります。このような場合は、ファイアウォールやウイルス対策ソフトウェアを一時的に無効にすることで問題を解決できます。解決策を探しましょう。
Windows 10でDNS server is not respondingエラーを修正するにはどうすればよいですか?
方法1:「PC修復ツール」を使用してWindows10の「DNS server is not respondingエラー」を修正する
「PC修復ツール」は、BSODエラー、EXEエラー、DLLエラー、マルウェアまたはウイルスの問題、システムレジストリまたはファイルの問題、ネットワーク関連の問題、その他のシステムの問題などのPCの問題を数回クリックするだけで簡単かつ迅速に見つけて修正する方法です。このツールは、下のボタン/リンクから入手できます。
方法2:Windows10でDNSサーバーの設定を変更する
現在のDNSサーバーを「GoogleのパブリックDNS」(世界中のインターネットユーザーに提供されている無料の代替DNS)に変更することで、この問題を解決できます。やってみよう。
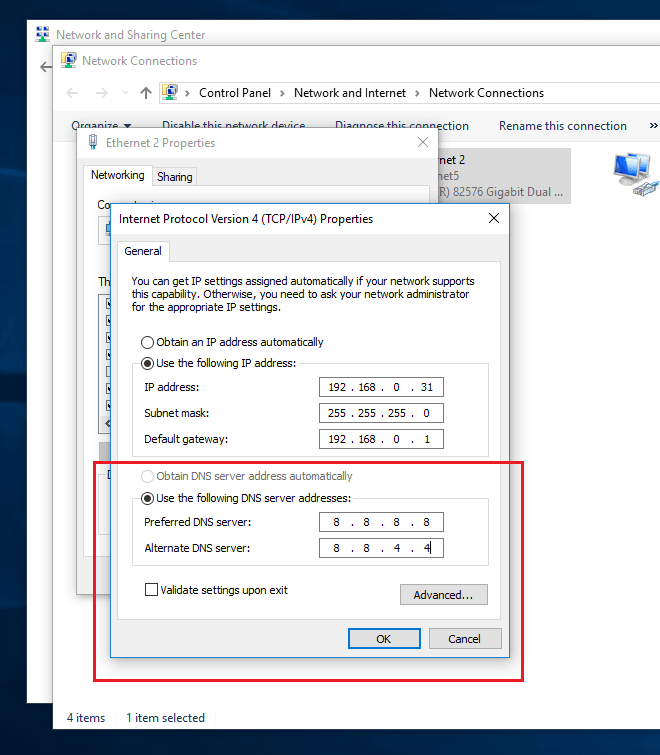
ステップ1:キーボードの「Windows + X」キーを同時に押して、「ネットワーク接続」オプションを選択します
ステップ2:開いた[ネットワーク接続]ウィンドウで、接続を右クリックして[プロパティ]を選択します
ステップ3:開いた[プロパティ]ウィンドウで、[インターネットプロトコルバージョン4(TCP / IPv4)]を見つけて選択し、[プロパティ]をクリックします
ステップ4:次に、[次のDNSサーバーアドレスを使用する]にチェックマークを付け、[優先DNSサーバー]と[代替DNSサーバー]にそれぞれ8.8.8.8と8.8.4.4を入力します。
ステップ5:最後に、[OK]をクリックして変更を保存し、問題が解決したかどうかを確認します。
方法3:Windows 10でIPv6(インターネットプロトコルバージョン6)を無効にする
IPv6(インターネットプロトコルバージョン6)は、IP(インターネットプロトコル)の最新バージョンであることに注意してください。この新しいIPバリアントは、ネットワーク上のコンピューターの識別とローカルシステムを提供し、インターネットを介してトラフィックをルーティングします。ただし、コンピュータで「IPv6」を無効にすることで、「DNS server is not respondingエラー」の問題を修正できます。やってみよう。
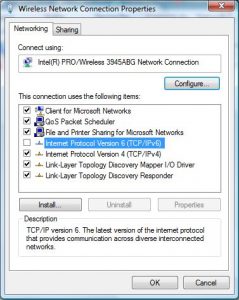
ステップ1:「システムトレイ」の「ネットワーク/ WiFi」アイコンを右クリックし、「ネットワークと共有センターを開く」を選択します
ステップ2:開いたウィンドウで、[イーサネット]や[WiFi名]などの[接続]の横にある接続をクリックして、[プロパティ]を開きます
ステップ3:開いた[プロパティ]ウィンドウで、[プロパティ]ボタンをクリックして[インターネットプロトコルバージョン6(IPv6)]を見つけ、チェックボックスをオフにして無効にし、[OK]をクリックして変更を確認します。完了したら、問題が解決したかどうかを確認してください。
方法4:ルーター/モデム/ WiFiを再起動します
別の可能な方法このタイプのエラーを修正するには、ルーター/モデム/ WiFiを再起動します。やってみよう。

ステップ1:ルーター/モデムの「電源」ボタンを押してオフにします
ステップ2:数秒または数分待ちます。
手順3:ルーター/ WiFiを再度オンにし、インターネット接続が確立されるのを待ってから、問題が解決したかどうかを確認します。
注:ルーター/モデムにボタンがない場合は、ルーターを切断してから再接続することでルーターを再起動できます。
方法5:ルーターをデフォルト設定にリセットする
ルーター設定の設定ミスにより、この問題が発生する可能性があります。ルーターをデフォルト設定にリセットすることで、問題を解決できます。やってみよう。
ステップ1:ルーターの[リセット]ボタンを10秒間押し続けます
手順2:ルーターの設定をデフォルトにリセットすると、ルーターのパスワードも消去されることに注意してください。リセット処理が終了したら、ルーターのライトが点灯するのを待って、問題が解決したかどうかを確認します。
方法6:MACアドレスを手動で入力する
コンピュータのMACアドレスまたはメディアアクセス制御アドレスは、ネットワークセグメントのデータリンク層で通信するためにネットワークインターフェイスに割り当てられた一意の識別子です。 MACアドレスは、NIC(Network Interface Controller)の製造元によって割り当てられ、カードの読み取り専用メモリやその他のファームウェアメカニズムなどのハードウェアに保存されます。 MACアドレスを手動で入力して、Windows10の「DNS server is not respondingエラー」の問題を解決することもできます。試してみましょう。
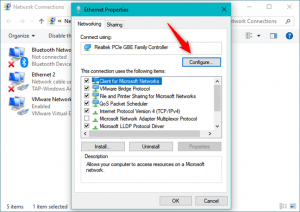
ステップ1:キーボードの[Windows + X]キーを同時に押して、[管理者としてコマンドプロンプト]を選択します
ステップ2:開いた「コマンドプロンプト」で「ipconfig / all」コマンドを入力し、「Enter」キーを押して実行します
ステップ3:これにより、構成に関する情報のリストが表示されます。 「物理アドレス」を見つけてアドレスを書き留めるか、「メモ帳」にアドレスをコピーします
ステップ4:次に、[システムトレイ]の[ネットワーク/ WiFi]アイコンを右クリックし、[ネットワークと共有センターを開く]を選択します
ステップ5:開いたウィンドウで、[アダプタオプションの変更]をクリックします
ステップ6:接続を右クリックして、[プロパティ]を選択します。
ステップ7:[プロパティ]ウィンドウで、[Microsoftネットワーク用クライアント]を見つけて[構成]をクリックします
ステップ8:次に、[詳細設定]タブをクリックし、[プロパティ]セクションで[ネットワークアドレス]を選択します。右ペインで[値]を選択し、[メモ帳]の[手順3]を使用してコピーしたMACアドレスを入力します。
ステップ9:最後に、[OK]をクリックして変更を保存し、問題が解決したかどうかを確認します。
方法7:IP構成設定をリセットし、DNSキャッシュをクリアする
このエラーを修正する別の可能な方法は、IP構成設定をリセットし、「コマンドプロンプト」を使用してDNSキャッシュをクリアすることです。やってみよう。
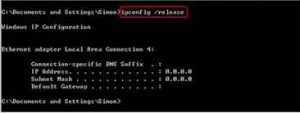
ステップ1:キーボードの[Windows + X]キーを同時に押して、[管理者としてコマンドプロンプト]を選択します
ステップ2:次のコマンドを1つずつ入力し、それぞれの後に「Enter」キーを押して実行します。
netsh int ip reset
netshwinsockリセット
ipconfig / flushdns
ipconfig / renew
ステップ3:プロセスが完了するのを待ちます。完了したら、コンピュータを再起動して、問題が解決したかどうかを確認します。
方法8:セーフモードでWindows10に入る
「Windows10ノーマルモード」でこの問題に直面している場合は、セーフモードでWindows10に入ると問題の解決を試みることができます。 Windows 10の「セーフモード」は、OSが起動または正常に機能していないときに、Windowsへのアクセスを制限するために使用されることに注意してください。やってみよう。
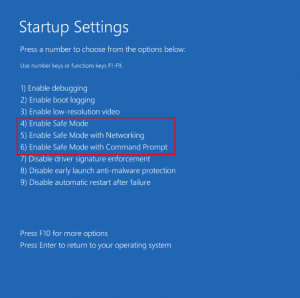
手順1:[スタートアップの詳細設定]ウィンドウが表示されるまで、コンピューターを数回再起動します
手順2:[トラブルシューティング]> [詳細オプション]> [スタートアップの設定]> [再起動]を選択します
ステップ3:次に、「F4」、「F5」、または「F6」を押して、「セーフモード」、「ネットワークを使用したセーフモード」、または「コマンドプロンプトを使用したセーフモード」を選択します。
ステップ4:Windows 10セーフモードに入ったら、問題が解決したかどうかを確認します。
方法9:Windows10でネットワークアダプタードライバーを更新する
ネットワークアダプタドライバを最新バージョンに更新すると、Windows10のネットワーク関連の問題を修正できます。試してみましょう。
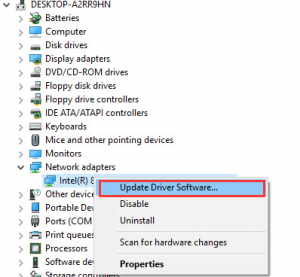
ステップ1:キーボードの「Windows + X」キーを同時に押して、「デバイスマネージャー」を選択します
ステップ2:開いた「デバイスマネージャー」で、「ネットワークアダプター」カテゴリを見つけて展開します
ステップ3:ネットワークアダプターを右クリックして、[ドライバーの更新]を選択します。画面の指示に従って更新を完了します。
手順4:完了したら、コンピューターを再起動して変更を確認し、問題が解決しないかどうかを確認します。
Windows10でネットワークドライバーを更新する[自動的に]
「自動ドライバー更新ツール」を試して、ネットワークアダプタードライバーまたは他のシステムドライバーを更新することもできます。このソフトウェアは、すべてのシステムドライバーの最新の更新を自動的に検出し、それらをコンピューターにインストールします。このツールは、下のボタン/リンクから入手できます。
方法10:他の利用可能なネットワークを無効にする
コンピューターで複数のネットワーク接続を使用できる場合は、他の接続を無効にして、現在の接続を有効のままにしておくことができます。これを行うには、以下の手順に従います。
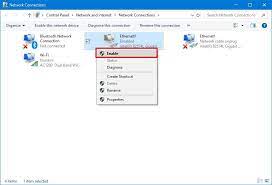
ステップ1:「システムトレイ」の「ネットワーク/ WiFi」アイコンを右クリックし、「ネットワークと共有センターを開く」を選択します
ステップ2:可能な場合は他の接続を右クリックし、[無効にする]を選択します。現在の接続を除くすべてのセカンダリ接続を無効にします。
方法11:WindowsUpdaを無効にするteピアツーピア機能
「ピアツーピア」配信更新メカニズムは、Windows 10の新機能であり、ダウンロード帯域幅を節約するのに役立ちます。この機能を使用すると、ダウンロードしたWindows Updateをローカルネットワーク上のすべてのコンピューターと共有できるため、他のコンピューターも更新プログラムをダウンロード/インストールできます。ただし、この機能により「DNS server is not respondingエラー」が発生する場合があります。したがって、この機能を無効にして問題を解決できます。
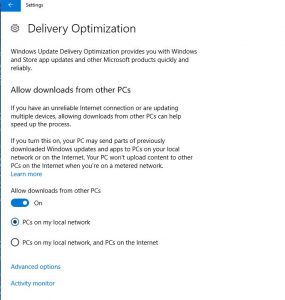
ステップ1:キーボードの「Windows + I」キーを同時に押して、Windows10で「設定」アプリを開きます
ステップ2:開いた[設定]アプリで、[更新とセキュリティ]> [WindowsUpdate]に移動します
ステップ3:[設定の更新]の下にある[詳細オプション]を見つけてクリックします
ステップ4:次に、[配信の最適化]をクリックします
ステップ5:開いた[配信の最適化]ウィンドウで、スイッチを切り替えて[他のPCからのダウンロードを許可する]オプションをオフにします。完了したら、問題が解決したかどうかを確認してください。
その他の方法:
ステップ1:ファイアウォール/ウイルス対策ソフトウェアを一時的に無効にする
ステップ2:Windows10を最新バージョンに更新する
ステップ3:別のWebブラウザーを試してインターネットにアクセスし、問題が解決したかどうかを確認します。
結論
この投稿は、いくつかの簡単な方法/方法でWindows10のDNS server is not respondingエラーを修正する方法についてあなたを助けたと確信しています。あなたはそうするために私たちの指示を読んでそれに従うことができます。この投稿が本当に役に立った場合は、他の人と投稿を共有して助けてもらうことができます。それで全部です。提案や質問がある場合は、下のコメントボックスに書き込んでください。
