Windows 10のCPU fan errorとは何ですか?
「CPU fan error」は、Windowsコンピュータにログインしようとしているときに、何らかの理由でWindowsOSコンピュータでよく発生します。このエラーは通常、Windows PC /ラップトップの起動時に表示されます。この問題の背後にある主な理由の1つは、CPUの過熱またはCPUファンの問題です。このエラーは、WindowsオペレーティングシステムがCPUの過熱の問題を引き起こす可能性のあるCPUファン(ハードウェア)を検出できないこと、または他の多くのハードウェアコンポーネントに恒久的な損傷を与える可能性があることを示しています。
CPUファン:アクティブ冷却に使用されるCPU /コンピューターケースの内部または取り付けられたファンです。これは、CPUを冷却し、CPUケースに冷たい空気を送り込み、内部から暖かい空気を排出するために使用されます。 CPUファンは、CPUケース内の過熱を減らすのに重要な役割を果たします。 CPUファンはハードウェアコンポーネントであることに注意してください。そうでない場合、「CPU fan error」、コンピュータの過熱の問題、またはその他の問題が発生する可能性があります。
「CPU fan error」はWindows10 OS PCに表示されます/ラップトップは通常、システムの起動または起動プロセス中に表示されます。このエラーは、WindowsOSがCPUファンハードウェアを検出できなかったことを示しています。エラーは、「CPU fan error」や「エラー:CPUファンが故障しました」などのテキストで表示されます。前述のように、CPUファンハードウェアの問題は、このエラーの背後にある考えられる理由の1つであり、CPUファンの物理的な損傷がこのエラーを引き起こす可能性があることを意味します。
このエラーの背後にあるもう1つの考えられる理由は、システム設定が正しくないか、コンピューターが過熱してファンが高速で動作するように強制する外部要因である可能性があります。同じエラーに直面して解決策を探している場合は、適切な場所にいます。ここでは、問題を解決するための簡単な手順を説明します。解決策を探しましょう。
Windows 10でCPU fan errorを修正する方法は?
方法1:「PC修復ツール」を使用してWindows10の「CPU fan error」を修正する
「PC修復ツール」は、BSODエラー、DLLエラー、EXEエラー、ファイルやアプリケーションの問題、マルウェアやウイルスの問題、その他のシステムの問題など、PCの問題を数回クリックするだけで簡単かつ迅速に見つけて修正する方法です。このようにして、このCPUファンの問題を修正できます。このツールは、下のボタン/リンクから入手できます。
方法2:BIOSでCPUファン設定を変更する
BIOSでCPUファンの設定を変更することで、この問題を修正できます。やってみよう。
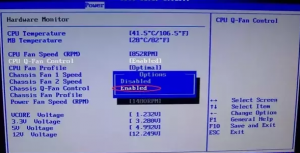
ステップ1:コンピューターを再起動し、キーボードの「F2」、「F12」、または「DEL」キーをクリックしてBIOS画面に入ります。
ステップ2:BIOS画面で、[電源]タブをクリックし、ドロップダウンから[ハードウェアモニター]オプションを強調表示します
ステップ3:「CPUFAN SPEED」オプションに移動し、「IGNORED」に変更します
ステップ4:ここで、[CHASSIS FAN SPEED]オプションを選択し、[N / A]に変更します
ステップ5:「POWERFAN SPEED」オプションを選択し、「IGNORED」に変更します
ステップ6:ここで、「F10」を押して「変更を保存してBIOSを終了」します。完了したら、Windowsコンピュータを起動して、問題が解決したかどうかを確認してください。
方法3:BIOSでデフォルトのFAN RPM値を下げる
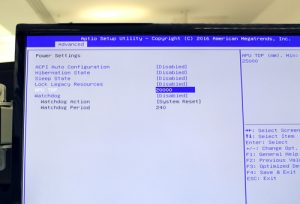
ステップ1:コンピューターを再起動し、「F2」、「F12」、または「Del」キーを押してBIOS設定に入ります
ステップ2:上記の方法を使用して、[CPUファン設定]に移動します。このセクションは、マザーボードによって異なる場合があります。
ステップ3:ここで、RPM警告を調整する設定を見つけます。 RPMのデフォルト値は約600である必要があります。
ステップ4:デフォルト値を「300RPM」に変更し、変更を保存してBIOSを終了します
手順5:コンピュータを起動して、問題が解決したかどうかを確認します。
方法4:CPUファンのハードウェアを確認する
CPU fan errorは、CPUファンハードウェアの問題が原因で発生することもあります。 CPUファンハードウェアが良好な状態であることを確認してください。

手順1:コンピュータの電源を切り、電源ケーブルを取り外します
ステップ2:CPU /コンピューターケースを開き、CPUファンを取り外し、ほこりを取り除きます。 「圧縮空気」を使用して掃除することができます。
ステップ3:ここで、CPUファンをスロットに正しく配置し、コンピューターの電源を入れます。
手順4:CPUファンの回転速度を確認します。 CPUの温度を下げるには、サーマルペーストを再度塗布します。完了したら、問題が解決したかどうかを確認してください。
方法5:CPUファンを新しいものと交換します
上記の方法が機能しなかった場合は、CPUファンハードウェアを交換して問題の修正を試みることができます。 CPUファンが適切に回転しないなどの問題がある場合、またはその他の問題が発生している場合は、CPUファンを新しいものと交換して、問題が解決したかどうかを確認できます。
方法6:外部ファンを使用する

CPUファンのハードウェアが正常に機能していないか破損している場合は、電子タワーファン、家庭用スタンドファン、USBファン、さらにはAC(エアコン)などの外部ファンを試して、CPUとCPUケースを冷却することもできます。このようにして、過熱を減らすことができます。
方法7:CPU使用率を下げる
「CPU fan error」が原因で過熱の問題が引き続き発生する場合は、コンピューターの使用量を減らすことで問題を修正できます。不要なプログラム、ゲーム、ドキュメントをすべてすぐに終了して、チャンスをつかむことができます。 CPUの熱の問題を減らすのに役立つ、巨大なプロセッサとメモリを使用する可能性のあるタスクを停止する必要があります。
方法8:Windowsコンピューターをシャットダウンし、数分後にコンピューターの電源を入れます
CPUが過熱すると、コンピューターにいくつかの問題が発生する可能性があります。このような場合は、cを閉じることで問題の解決を試みることができます。コンピュータを起動し、数分待ってからコンピュータの電源を入れます。 開封後、問題が解決したか確認してください。
結論
この投稿は、いくつかの簡単な手順/方法でWindows 10 PC /ラップトップでCPU fan errorを修正する方法についてあなたを助けたと確信しています。 あなたはそうするために私たちの指示を読んでそれに従うことができます。 それで全部です。 提案や質問がある場合は、下のコメントボックスに書き込んでください。
