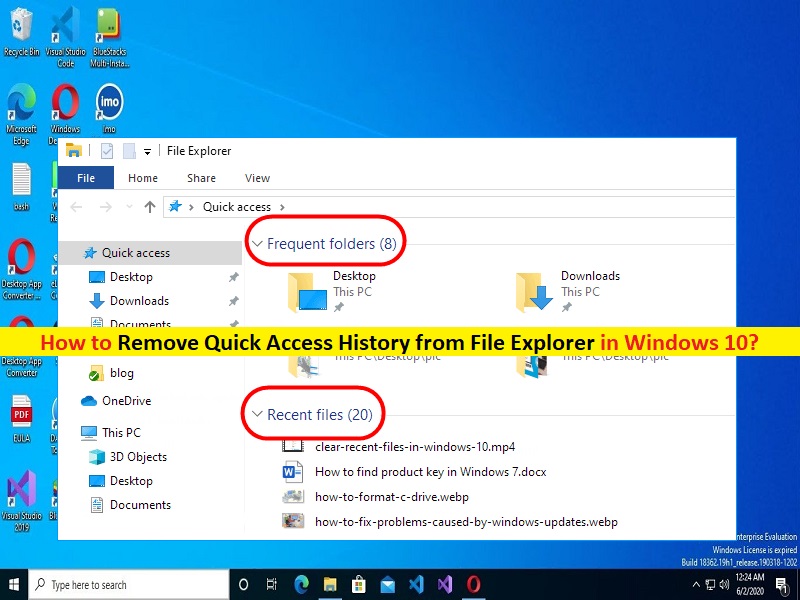
Windows 10のファイルエクスプローラーからクイックアクセス履歴を削除するためのヒント:
この記事では、Windows10のファイルエクスプローラーからクイックアクセス履歴を削除する方法について説明します。これを行うための簡単な手順/方法について説明します。議論を始めましょう。
Windows 10の「ファイルエクスプローラーからのクイックアクセス履歴の削除/削除」:
ファイルエクスプローラーの「クイックアクセス」機能:クイックアクセスは、Microsoft Windows10OSベースのデバイスのファイルエクスプローラーの機能です。 Microsoft Windows 10はこの機能を導入し、以前のバージョンのWindowsにあった「お気に入り」機能を置き換えます。 Windows 10コンピューターのクイックアクセス機能を使用すると、ネットワークの場所やOneDriveなどの場所に関係なく、頻繁に使用するファイルやフォルダーに簡単にアクセスできます。
ファイルエクスプローラーのクイックアクセス機能を使用すると、PCのワークフローを高速化し、生産性を向上させることができます。この機能により、ファイルシステムのフォルダの奥深くに埋め込まれているファイルやフォルダをナビゲートする必要はありません。ただし、クイックアクセス履歴を削除してWebで同じものを探したい場合は、これに適しています。クイックアクセス履歴を定期的に削除すると、プライバシーを維持したり、新たに開始したりできるため、これを定期的に実行できます。そのための手順に進みましょう。
Windows 10のファイルエクスプローラーからクイックアクセス履歴を削除するにはどうすればよいですか?
方法1:ファイルエクスプローラーオプションを使用してファイルエクスプローラーからクイックアクセス履歴をクリアする
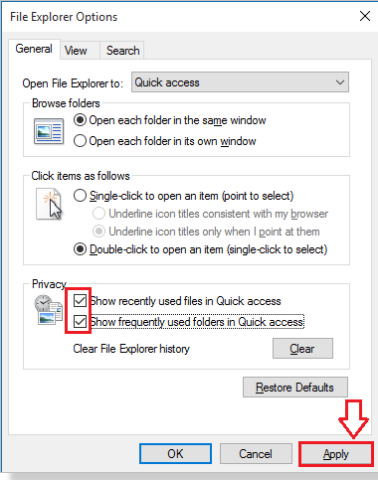
ステップ1:Windowsサーチボックスに「ファイルエクスプローラーオプション」と入力し、表示された結果から開きます
ステップ2:[全般]タブの[プライバシー]セクションで、クイックアクセスで最近使用したファイルとフォルダの両方のチェックボックスがオンになっていることを確認し、[クリア]ボタンをクリックします。それでおしまい。
方法2:フォルダオプションを使用してファイルエクスプローラからクイックアクセス履歴を削除する
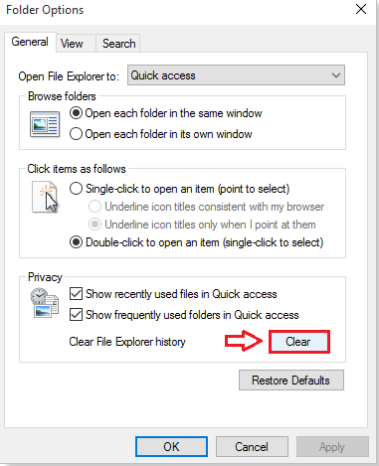
ステップ1:Windows PCで[ファイルエクスプローラー]を開き、左上隅にある[ファイル]メニューをクリックして、[フォルダーと検索オプションの変更]をクリックします
ステップ2:開いた[フォルダオプション]ウィンドウの[プライバシー]セクションで、[クリア]という名前のボタンを探し、ボタンを押してクイックアクセスとファイルエクスプローラの履歴をクリアします。
方法3:ファイルエクスプローラーからクイックアクセス履歴を1つずつ削除/削除する
コンピューターのファイルエクスプローラーからクイックアクセス履歴を1つずつ削除することもできます。
ステップ1:WindowsPCで「ファイルエクスプローラー」を開く
ステップ2:クイックアクセス履歴セクションから削除するファイルを見つけて右クリックし、[削除]オプションを選択して削除します。同じ手順を繰り返して、クイックアクセス履歴セクションから他のファイル/フォルダを削除します。それでおしまい。
「PC修復ツール」でWindowsPCの問題を修正します。
「PC修復ツール」は、BSODエラー、DLLエラー、EXEエラー、プログラム/アプリケーションの問題、コンピューター内のマルウェアやウイルスの感染、システムファイルやレジストリの問題、その他のシステムの問題を数回クリックするだけで簡単かつ迅速に見つけて修正する方法です。 。
⇓PC修復ツールを入手
結論
この投稿は、Windows10のファイルエクスプローラーからクイックアクセス履歴を簡単な方法で削除する方法に役立つと確信しています。あなたはそうするために私たちの指示を読んで従うことができます。それで全部です。提案や質問がある場合は、下のコメントボックスに書き込んでください。