「Windows10バックアップが機能しない」問題とは何ですか?
「Windows10のバックアップが機能しない」、「Windows 10のファイル履歴が機能しない」、または「バックアップと復元が機能しない」の問題が発生している場合は、適切な解決策があります。ここでは、問題を解決するための簡単な方法を紹介します。議論を始めましょう。
Windows 10のバックアップ:Windows 10では、Windows 10の組み込みバックアップツールを使用して、システム全体のバックアップを作成および保持するのは非常に簡単です。 Windows 10のバックアップツールは、損傷やデータ損失の場合にそれらを復元するのに役立つ可能性のあるWindows10のバックアップを作成することを提供します。 Windows 10には、バックアップと復元、およびファイル履歴の2つのバックアップユーティリティが含まれています。どちらのバックアップユーティリティも、システムイメージまたはバックアップファイルの作成を提供します。
ただし、何人かのユーザーは、バックアップと復元、またはファイル履歴Windows組み込みバックアップツールを使用してバックアップを作成しようとしたときに、「Windows10バックアップが機能しない」問題または「Windows10バックアップに失敗しました」問題に直面したと報告しました。この問題により、何らかの理由で作成システムのバックアップを完了できなくなります。この問題は、Windows 10ファイル履歴-バックアップユーティリティが機能していないか、バックアップと復元-バックアップユーティリティがWindows10コンピューターで機能していないことを示しています。
Windows 10バックアップと復元ツールを使用してファイル/フォルダーを復元しようとすると、「Windows 10バックアップが機能しません」という問題が発生し、0x80070001、0x81000037、0x80070003などのエラーコードが表示されることがあります。これらのエラーコードは、「ファイルの復元」ウィザードで復元するファイル/フォルダを参照できない可能性があることを示しています。
この問題の背後にある考えられる理由は、バックアッププロセスを妨げ、Windowsがターゲットファイル/データの検索に失敗する可能性のあるコンピューター内のマルウェアまたはウイルス攻撃である可能性があります。このような場合、問題を修正するために、強力なウイルス対策を使用してマルウェアまたはウイルスのシステムスキャンを実行する必要があります。この問題は、タイムアウト前にバックアップ操作が完了しなかった場合のI / Oデバイスエラーが原因で発生することもあります。
「Windows10でバックアップが機能しない」問題の背後にあるもう1つの考えられる理由は、バックアップを保持しているターゲットドライブの不適切な接続です。ただし、当社の指示で問題を解決することは可能です。解決策を探しましょう。
Windows 10のバックアップが機能しない問題を修正するにはどうすればよいですか?
方法1:「PC修復ツール」で「バックアップが機能しない」問題を修正する
「PC修復ツール」は、BSODエラー、EXEエラー、DLLエラー、プログラムの問題、マルウェアやウイルスの問題、システムファイルやレジストリの問題、その他のシステムの問題を数回クリックするだけで簡単かつ迅速に見つけて修正する方法です。このツールは、下のボタン/リンクからも入手できます。
方法2:SpyHunterAntivirusソフトウェアを使用してマルウェアまたはウイルスのシステムスキャンを実行する
この問題は、Windows10コンピューターでのマルウェアまたはウイルスの攻撃が原因で発生することもあります。 SpyHunter Antivirusソフトウェアでシステムスキャンを実行すると、問題を修正できます。このソフトウェアは、コンピュータ内の最新のマルウェアを含むすべての種類の脅威を見つけて削除することを提供します。このツールは、下のボタン/リンクから入手できます。
方法3:ファイル履歴とWindowsサーチサービスを有効にする
この方法は、Windows10ファイル履歴-バックアップユーティリティで「Windows10バックアップが機能しない」問題に直面している場合に解決するのに役立ちます。
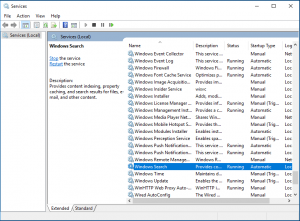
ステップ1:キーボードの「Windows + R」キーを押し、開いた「ファイル名を指定して実行」ダイアログボックスに「services.msc」と入力し、「OK」ボタンを押して「サービス」ウィンドウを開きます
ステップ2:「ファイル履歴とWindowsサーチ」サービスを見つけてダブルクリックし、「プロパティ」を開きます
ステップ3:[スタートアップの種類]ドロップダウンから[自動]を選択し、[OK]をクリックして変更を保存します。
方法4:システム保護を有効または無効にする
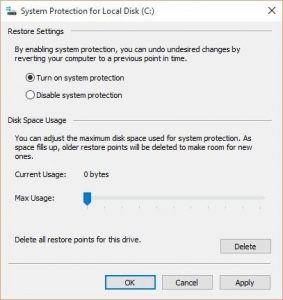
ステップ1:Windows 10で[コントロールパネル]を開き、[システムとセキュリティ]> [システム]に移動します
ステップ2:ドライバーを選択し、[構成]を選択します
手順3:[システム保護を無効にする]をクリックし、数秒後にオンにします。
方法5:Windows10のファイル履歴を強制的に更新する
ファイル履歴がすべてのファイルをバックアップしないという問題に直面している場合は、問題を修正するためにファイル履歴を強制的に更新できます。これを行うには、ファイル履歴をオフにしてからオンにする必要があります。また、問題の原因となっているフォルダをインクルードリストから削除し、再度追加して問題を解決することもできます。
それでも問題が解決しない場合は、[ファイル履歴]画面の[詳細設定]をクリックして[イベントログ]でエラーを確認し、[保存したバージョンを保持]を[永久]に設定します。
方法6:ファイル履歴をリセットする
この問題を解決するもう1つの方法は、Windows10のファイル履歴をリセットすることです。
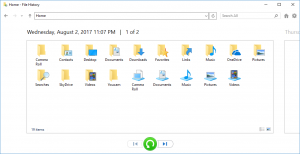
ステップ1:ファイル履歴を停止し、次のパスに移動します
C:\ Users \ <username> \ AppData \ Local \ Microsoft \ Windows \ FileHistory \ Configuration
ステップ2:そこからファイル履歴構成ファイルを削除し、完了したら、「ファイル履歴」を再起動して、エラーが解決されたかどうかを確認します。
方法7:[ファイルを自動的にバックアップする]オプションをオンにする
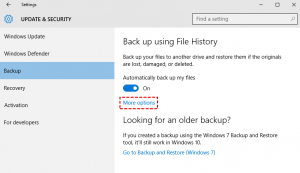
この問題は、[ファイルを自動的にバックアップする]オプションの場合にも発生する可能性があります無効になっています。問題を修正するために、チェックして有効にすることができます。
ステップ1:Windows 10で[設定]アプリを開き、[更新とセキュリティ]> [バックアップ]に移動します
ステップ2:右側のペインで、[ファイルを自動的にバックアップする]オプションをオンにします。完了したら、エラーが解決されたかどうかを確認してください。
方法8:ドライブを変更する
また、現在のドライブの使用を停止して新しいドライブと交換することにより、問題の修正を試みることもできます。
ステップ1:ドライブをデバイスに接続し、「コントロールパネル」を開きます
ステップ2:[システムとセキュリティ]> [ファイル履歴]に移動します
ステップ3:左側のペインで、[ドライブの選択]オプションを選択します
手順4:接続した新しいドライブを選択し、[次へ]ボタンを押して続行し、問題が解決したかどうかを確認します。
方法9:Chkdskスキャンを実行する
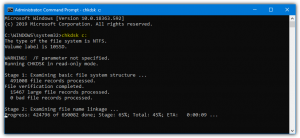
この問題は、ハードドライブイメージの破損やハードドライブセクターの不良が原因で発生する場合もあります。 CHKDSKスキャンを実行してハードディスクイメージ/ドライブの問題を修復することで、問題を修正できます。
ステップ1:キーボードの「Windows + X」キーを押して、「管理者としてコマンドプロンプト」を選択します
ステップ2:「chkdsk / f / r」コマンドを入力し、「Enter」キーを押して実行します
ステップ3:実行したら、コンピューターを再起動し、エラーが解決されたかどうかを確認します。
方法10:Windows10でボリュームシャドウコピーサービスとSPPサービスを有効にする
Windows 10でボリュームシャドウコピーサービスとSPPサービスが有効になっていることを確認する必要があります。無効にすると、Windows10のバックアップの問題またはエラーが発生します。問題を修正するために、再度有効にすることができます。
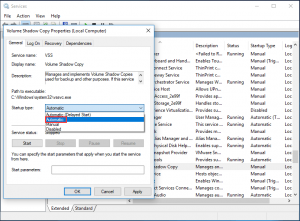
ステップ1:[コントロールパネル]を開き、[システムとセキュリティ]> [管理ツール]> [サービス]に移動します
手順2:「SPP」サービスと「ボリュームシャドウコピーサービス」を見つけて、これらのサービスが無効になっているかどうかを確認します。無効になっている場合は、ダブルクリックして[プロパティ]を開き、[スタートアップの種類]ドロップダウンから[自動(遅延開始)]オプションを選択し、[OK]ボタンを押して保存します。
手順3:完了したらコンピュータを再起動し、エラーが解決したかどうかを確認します。
結論
この投稿が、いくつかの簡単な手順/方法でWindows10バックアップが機能しない問題を修正する方法についてお役に立てば幸いです。あなたはそうするために私たちの指示を読んでそれに従うことができます。それで全部です。提案や質問がある場合は、下のコメントボックスに書き込んでください。
