「セーフモードでWindows10がクラッシュする」問題とは何ですか?
この投稿では、「「セーフモードでWindows10がクラッシュする」問題を修正する方法」について説明します。問題を解決するための簡単な手順/方法が案内されます。議論を始めましょう。
Windows 10のセーフモード:セーフモードは、Windowsに組み込まれている診断スタートアップモードであり、すべてのサードパーティアプリケーション、サービス、およびドライバーを無効にします。セーフモードでWindows10を起動すると、Windowsの基本的な機能に必要な基本的なドライバーのみが読み込まれるため、コンピューターで問題を解決できます。
たとえば、Windows 10のクラッシュの問題が継続的に発生している場合は、Windows 10をセーフモードで起動してから、問題を修正するために必要な操作を実行できます。セーフモードでWindows10を起動するだけで、いくつかのWindowsの問題が修正される場合があります。ただし、Windows 10コンピューターがセーフモードでクラッシュしたり、さらに悪いことにWindows 10セーフモードでランダムにフリーズしたりすると、PCで問題が発生した可能性があるため、この問題が発生します。
通常、コンピューターがWindows 10の通常モードでクラッシュおよびフリーズし始めたときにセーフモードでWindows10を起動します。このようにして、問題のトラブルシューティングを行うことができます。ただし、Windows 10セーフモードでも問題が解決しない場合は、セーフモードでもWindows 10コンピューターがクラッシュすることを意味し、問題の背後にはいくつかの理由が考えられます。
「セーフモードでWindows10がクラッシュする」問題の背後にある考えられる理由は、システムファイルまたはレジストリの破損、ハードディスクドライブまたはイメージの破損、RAMのメモリセクターの破損または不良、コンピューターのマルウェアまたはウイルス攻撃、接続されているハードウェアデバイスの問題です。コンピュータなどに統合されています。解決策を探しましょう。
「セーフモードでWindows10がクラッシュする」問題を修正するにはどうすればよいですか?
方法1:「PC修復ツール」でWindowsPCの問題を修正する
Windowsコンピュータの問題が原因でこの問題が発生した場合は、「PC修復ツール」を使用して問題を修正できます。このソフトウェアは、BSODエラー、DLLエラー、EXEエラー、プログラムの問題、マルウェアやウイルスの問題、システムファイルやレジストリの問題、その他のシステムの問題を数回クリックするだけで見つけて修正することができます。このツールは、下のボタン/リンクから入手できます。
方法2:Windows 10でSFCスキャン、DISMスキャン、CHKDSKスキャンを実行する
この問題を修正するには、SFCスキャンを実行してシステムファイルを修復し、DISMスキャンを実行してハードディスクイメージを修復し、CHKDSKスキャンを実行してハードディスクドライブの問題を修復します。
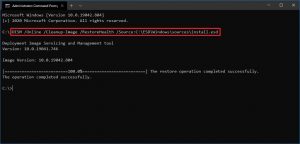
ステップ1:キーボードの「Windows + X」キーを押して、「管理者としてコマンドプロンプト」を選択します
ステップ2:SFCスキャンを実行します。 「sfc / scannow」コマンドを入力し、「Enter」キーを押して実行します
ステップ3:実行したら、CHKDSKスキャンを実行します。 「chkdskC:/ f」コマンドを入力し、「Enter」キーを押して実行します
ステップ4:実行したら、DISMスキャンを実行します。次のコマンドを1つずつ入力し、それぞれの後に「Enter」キーを押して実行します
Dism / Online / Cleanup-Image / CheckHealth
Dism / Online / Cleanup-Image / ScanHealth
Dism / Online / Cleanup-Image / RestoreHealth
ステップ5:プロセスが完了するのを待ちます。完了したら、コンピューターを再起動し、「Windows10がセーフモードでクラッシュする」問題が解決されているかどうかを確認します。
方法3:「レガシーアドバンストブートメニュー」を有効にし、最後の既知の構成を使用してブートする
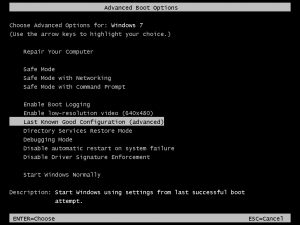
ステップ1:「管理者としてコマンドプロンプト」を開く
ステップ2:次のコマンドを入力し、「Enter」キーを押して実行します
BCDEDIT / SET {DEFAULT} BOOTMENUPOLICY LEGACY
ステップ3:このコマンドは、レガシーアドバンストブートメニューを有効にします。ここで、コンピュータを再起動し、起動が開始されたら、キーボードの「F8」または「SHIFT + F8」キーを押して、「AdvancedBootOptions」画面を表示します。
手順4:キーボードの矢印キーを使用して[最新の正常な構成(詳細)]オプションを選択します。その後、問題が解決したかどうかを確認してください。
手順5:[レガシーアドバンストブートメニュー]オプションを無効にするには、管理者としてコマンドプロンプトに次のコマンドを入力します。
BCDEDIT / SET {DEFAULT} BOOTMENUPOLICY STANDARD
方法4:Windows10の自動修復を実行する
この問題を解決する別の可能な方法は、Windows10の自動修復を実行することです。これにより、外部デバイスからWindowsを起動したり、Windowsの起動設定を変更したり、工場出荷時のイメージからWindowsを復元したりできます。
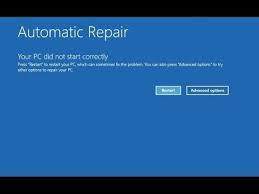
ステップ1:Windows 10で「設定」アプリを開き、「アップデートとセキュリティ」>「リカバリ」>「高度なスタートアップ」に移動し、「再起動」ボタンをクリックします
ステップ2:Windows10インストールメディアUSB / DVDをコンピューターに挿入し、Windows10インストールメディアUSB / DVDを挿入してコンピューターを起動します
ステップ3:次に、Windowsインストールメディアページで[コンピューターの修復]を選択し、[トラブルシューティング]> [高度なスタートアップオプション]> [自動スタートアップ修復]または[自動修復]を選択します。
ステップ4:画面の指示に従ってプロセスを終了します。完了したら、コンピュータを再起動して、問題が解決したかどうかを確認します。
方法5:システムの復元を実行する
それでも問題が解決しない場合は、コンピューターでシステムの復元を実行して問題の修正を試みることができます。すべてが正常に機能していたときに、コンピューターを復元してポイントを復元できます。
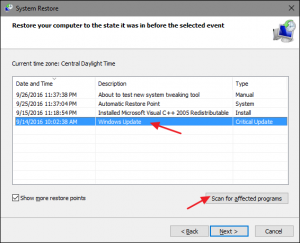
ステップ1:Typ e「Windows検索ボックス」の「システムの復元」と結果から開くと表示されます
ステップ2:[システムの復元]ウィンドウで、[次へ]をクリックし、すべてが正常に機能していたときに復元ポイントを選択し、[次へ]> [完了]をクリックして復元プロセスを開始します。
方法6:Windows10をリセットする
Windowsの復元が機能しなかった場合は、Windows10をリセットすることで問題を解決できます。
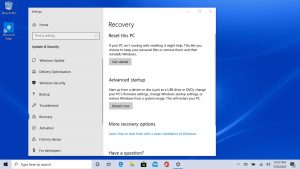
ステップ1:Windows 10で「設定」アプリを開き、「アップデートとセキュリティ>リカバリ」に移動します
ステップ2:右ペインで[このPCをリセット]を選択し、[開始]ボタンを選択します
手順3:ファイルを安全に保管する場合は、[ファイルを保持する]オプションを選択し、画面の指示に従ってリセットプロセスを完了します。終了したら、コンピュータを再起動します。
方法7:ハードウェアの問題を確認する
この問題は、コンピューターに接続/統合されているハードウェアに問題がある場合にも発生する可能性があります。手動で問題を確認するか、コンピューターを技術専門家に渡してハードウェアの問題を確認することができます。 「Memtest86Plus」ツールを使用してハードウェアの欠陥をチェックすることもできます–いくつかのタイプのハードウェア障害をチェックすることができます。
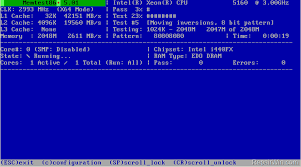
Memtest86 +をダウンロードしてDVDまたはUSBフラッシュドライブに書き込みます。
ステップ1:USBフラッシュドライブをコンピューターに接続し、Memtest.org公式サイトからUSBキー用のWindowsMemtest86自動インストーラーをダウンロードしてインストールします
ステップ2:ここで、[ダウンロードした画像ファイル]を右クリックし、[ここに抽出]オプションを選択します
ステップ3:抽出したら、抽出したフォルダーを開き、「Memtest86 + USBインストーラー」を実行します
ステップ4:次に、Memtest86 +ソフトウェアを書き込むためのUSBフラッシュドライブを選択します。これにより、USBドライブがフォーマットされます
ステップ5:完了したら、USBフラッシュドライブをコンピューターに挿入し、コンピューターを再起動します。
ステップ6:再起動が開始されたら、USBドライブからの起動を選択します。 Memtest86 +ソフトウェアは、メモリ破損のテストを開始します。それはあなたに悪い/壊れたメモリのようなシステムクラッシュの背後にある理由を示します。このような場合、不良メモリセクターが見つかった場合は、RAMを交換する必要があります。
結論
この投稿は、いくつかの簡単な手順/方法で「セーフモードでのWindows10のクラッシュ」の問題を修正する方法に役立つと確信しています。あなたは問題を解決するために私たちの指示を読んでそれに従うことができます。投稿が本当に役に立った場合は、他の人と投稿を共有して助けてもらうことができます。それで全部です。提案や質問がある場合は、下のコメントボックスに書き込んでください。
