この特定のブログでは、Windows10にMicrosoftEdgeを再インストールする方法について説明します。数人のユーザーが、起動するとすぐにEdgeクラッシュに直面すると主張しています。ただし、Edgeブラウザのレガシーバージョンを再インストールすると結論付けたので、さらに遅れることなく始めましょう。
Chromiumベースの新しいEdgeブラウザをWindows10に再インストールします
レポートによると、ユーザーは既存のEdgeインストールをインストールする前にアンインストールする必要はありません。 Edgeの新しいコピーをMicrosoftから簡単にダウンロードし、同じものをインストールして再インストールし、Windows 10にEdgeブラウザーを再インストールできます。インストールプロセスが完了すると、Edgeブラウザーの閲覧履歴、Cookie、および設定が復元されることに注意してください。データを失うことなくEdgeを再インストールするには、以下の手順に従ってください。
ステップ1:任意のWebブラウザーでWindows 10のEdgeの公式ページに移動し、Edgeセットアップファイルの最新バージョンをダウンロードします。
ステップ2:実行中の場合は、Edgeブラウザーを閉じます
ステップ3:その後、ダウンロードしたEdgeファイルを実行し、ユーザーアカウント制御プロンプトが表示されたら[はい]ボタンをクリックして、Edgeブラウザーを再インストールします。
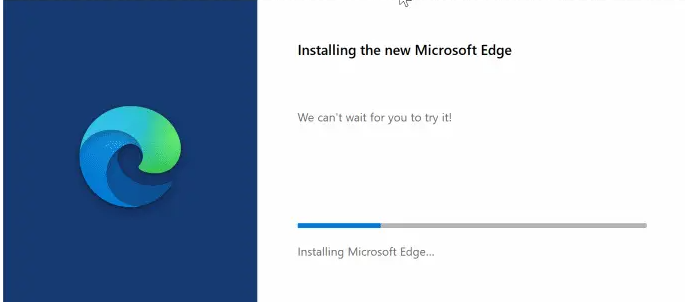
Windows10にEdgeレガシーバージョンを再インストールする
従来のまたは非クロムベースのEdgeブラウザを使用している場合は、この方法を使用できます。
すべてのお気に入りと閲覧履歴が失われる可能性があることに注意してください。お気に入りを別のブラウザにエクスポートしてください。このような場合は、再インストールする前に、MicrosoftEdgeを修復するかMicrosoftEdgeをリセットすることをお勧めします。再インストールプロセスを開始する前に、システムの復元ポイントを作成する必要があります。
ステップ1:まず、MicrosoftEdgeブラウザが実行されている場合
手順2:ファイルエクスプローラーを開き、[表示]をタップし、[非表示アイテム]ボックスをオンにして、すべての非表示フォルダーを表示します。 AppDataなどの一部のフォルダーはデフォルトで非表示になっているため、これは必須です。
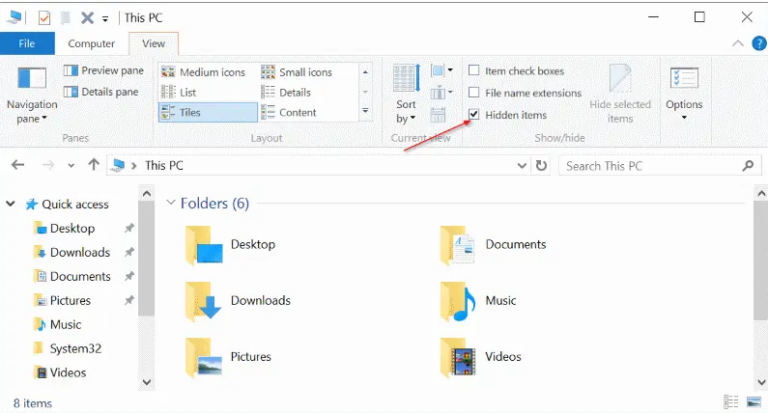
ステップ3:次の場所に移動します
C:\ Users \ UserName \ AppData \ Local \ Packages
次に、「UserName」をユーザー名に置き換えます。
注:[コマンドの実行]ボックスにパスを貼り付けると、上記の場所にすばやく移動できます
手順4:Microsoft> MicrosoftEdge_8wekyb3d8bbweという名前のフォルダーを検索し、削除します。 [削除]を押すかクリックすると、確認ダイアログが表示される場合があります。 [はい]ボタンをタップします。

パッケージメッセージからリサイクルする準備をしている以下の言及ダイアログが表示されます。そのフォルダ内のすべてのアイテムを検出するには、10〜12分かかる場合があります。
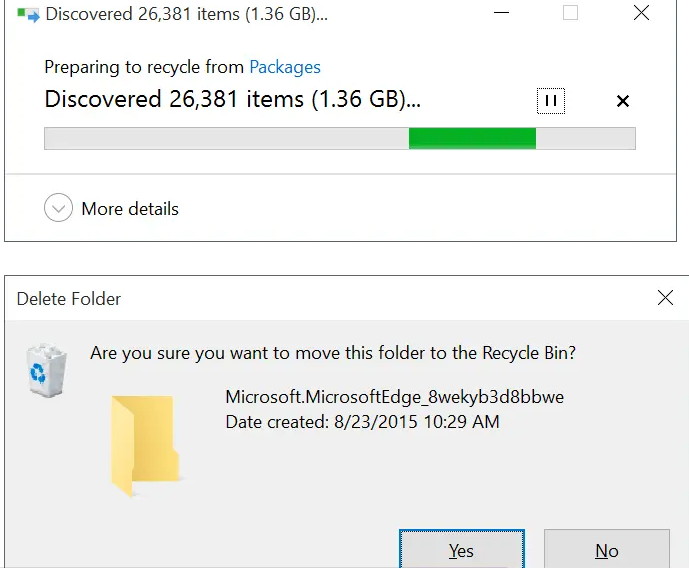
手順4:「このフォルダを完全に削除しますか?」というメッセージが表示される場合があります。フォルダには、名前がごみ箱メッセージに対して長すぎるアイテムが含まれています>[はい]ボタンをクリックします
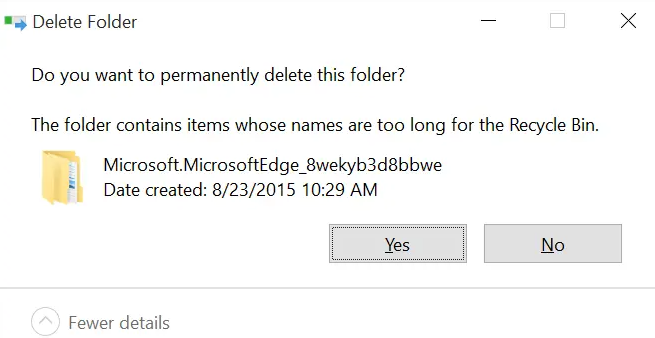
お使いのWindowsは、これまたはこのフォルダのアイテムを削除するのに少し時間がかかります。 「削除してもよろしいですか」というメッセージが表示された場合は、[はい]をタップします。
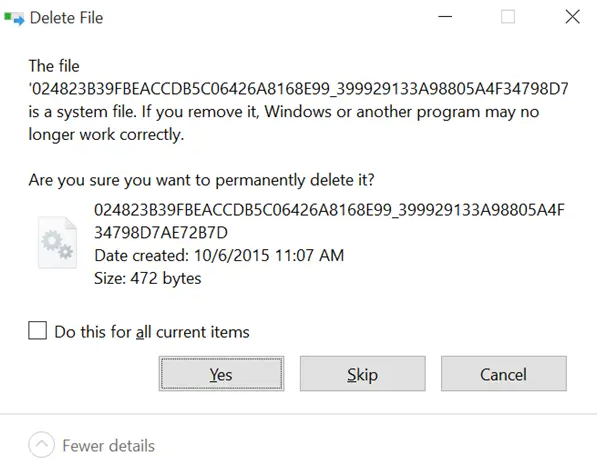
また、一部のファイルの削除が許可されていない場合は、[スキップ]をタップします
ステップ5:実行中のすべてのアプリを閉じてPCを再起動します
手順6:その後、管理者としてWindows PowerShellを起動します>これは、[統計]メニューまたは[タスクバーの検索]ボックスにPowerShellと入力し、PowerShellエントリを右クリックして、[管理者として実行]オプションをタップします。
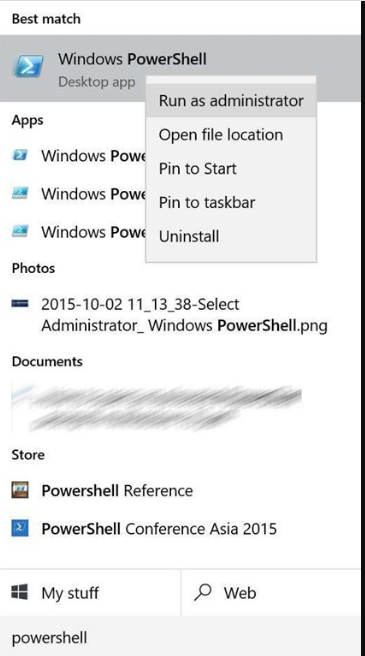
手順7:PowerShellが起動したら、以下のコマンドを実行してユーザーアカウントのディレクトリに移動します
cd C:\ users \ yourusername
「yourusername」をアカウントの実際のユーザー名に置き換えます

手順8:プロンプトに次のコマンドをコピーして貼り付け、Enterキーを押します
Get-AppXPackage -AllUsers -Name Microsoft.MicrosoftEdge | Foreach {Add-AppxPackage -DisableDevelopmentMode -Register“ $($ _。InstallLocation)\ AppXManifest.xml” -Verbose}
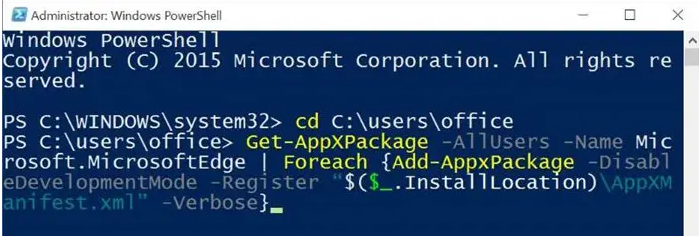
コマンドが正常に実行されると、「操作が完了しました」というメッセージが表示されます。

最後に完了しました。次に、コンピュータを1回再起動する必要があります。エッジブラウザを問題なく起動して使用できるようになります。
評決!
これで、Windows10にMicrosoftEdgeを再インストールできます。ブログが気に入った場合は、引き続きサイトにアクセスして、さらに役立つ記事を入手してください。