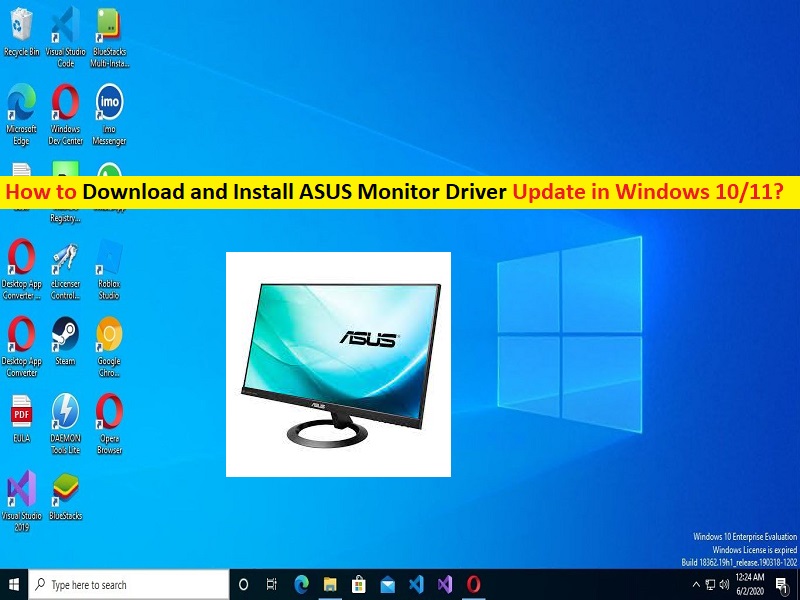
Windows10でASUSMonitorDriverアップデートをダウンロードまたは再インストールするためのヒント:
この記事では、Windows10/11にASUSMonitorDriverアップデートをダウンロードしてインストールする方法について説明します。あなたはそうするための簡単なステップ/方法で案内されます。議論を始めましょう。
「ASUSモニタードライバー」:Microsoft WindowsOSベースのPC/ラップトップでは、デバイスドライバーは、コンピューターにインストールされている接続/統合/接続されたハードウェアデバイスとオペレーティングシステムを通信するために必要なソフトウェアです。 Windows 10 PC /ラップトップに接続/統合されているハードウェアデバイスモデルによっては、それに応じてデバイスドライバーをコンピューターにインストールする必要があります。
たとえば、ASUSモニターをWindowsコンピューターに接続している場合は、ASUSモニタードライバーが正しくインストールされており、コンピューターの最新の互換性のあるバージョンになっていることを確認する必要があります。 ASUSモニターをセットアップするには、HDMIケーブルが必要です。通常、プラグアンドプレイモニターは、通常、ドライバーや追加のソフトウェアのインストールを必要としません。
ただし、ドライバーは色の品質や解像度などの点で視聴体験をさらに向上させることができるため、提供されたドライバーを無視してはなりません。したがって、この場合、製造元が実際にパフォーマンス向上機能などを提供している場合は、モニタードライバーの更新が必要になります。あなたがWindowsコンピュータでASUSモニタードライバーを入手する方法を探しているなら、あなたはこれのための正しい場所にいます。手順に進みましょう。
Windows10/11にASUSMonitorDriver Updateをダウンロードしてインストールする方法は?
方法1:ASUS公式サイトからASUSモニタードライバーをダウンロードしてインストールする
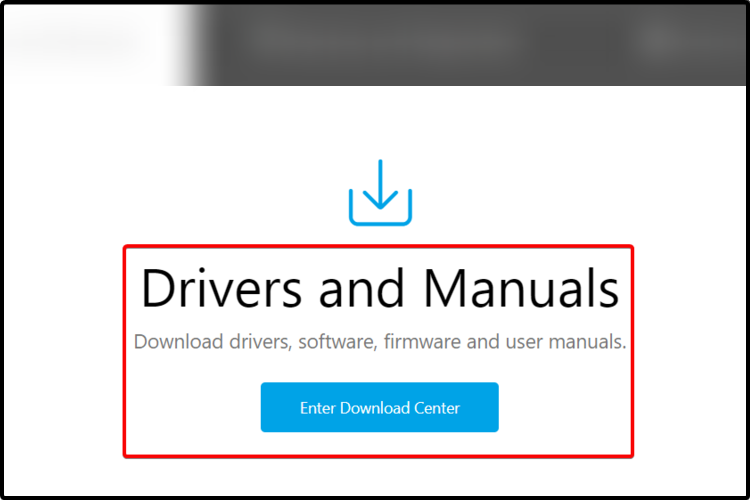
ステップ1:Google Chromeのようなブラウザを開き、「ASUSサポートサイト」の公式にアクセスします
ステップ2:[ドライバーとマニュアル]セクションまで下にスクロールして、[ダウンロードセンターに入る]をクリックします
ステップ3:デバイスモデルを検索して選択し、[ドライバーとツール]を選択して[オペレーティングシステム]を選択し、[ダウンロード]をクリックします
ステップ4:WHQLファイルを解凍し、セットアップからコンピューターにドライバーをインストールします。
方法2:モニターのプロパティを使用する
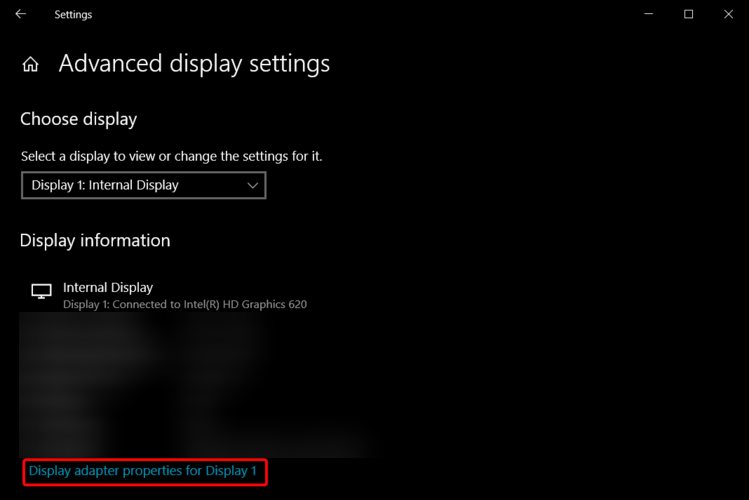
ステップ1:Windowsサーチボックスを介してWindows PCで「設定」アプリを開き、「システム」>「ディスプレイ」>「詳細なディスプレイ設定」に移動します
手順2:[ディスプレイ1のディスプレイアダプタのプロパティ]を選択します
ステップ3:[モニター]タブを選択し、[プロパティ]をクリックします。 [ドライバー]タブを選択し、[ドライバーの更新]をクリックし、[コンピューターでドライバーを参照]を選択し、[コンピューターで使用可能なドライバーのリストから選択します]、[ディスクを持っている…]をクリックして、これらのファイルをダウンロードした場所を参照します。
手順4:[OK]をクリックし、モニターに関連付けられているドライバー名を選択します。
方法3:WindowsPCにASUSモニタードライバーのアップデートをダウンロードまたは再インストールする[自動的に]
自動ドライバー更新ツールを使用して、ASUSモニタードライバーの更新を含むすべてのWindowsドライバーの更新を試みることもできます。このツールは、下のボタン/リンクから入手できます。
⇓自動ドライバー更新ツールを入手
「PC修復ツール」でWindowsPCの問題を修正します。
「PC修復ツール」は、BSODエラー、DLLエラー、EXEエラー、プログラム/アプリケーションの問題、コンピューター内のマルウェアやウイルスの感染、システムファイルやレジストリの問題、その他のシステムの問題を数回クリックするだけで簡単かつ迅速に見つけて修正する方法です。 。
⇓PC修復ツールを入手
結論
この投稿は、Windows10/11にASUSMonitorDriverアップデートを簡単な方法でダウンロードしてインストールする方法に役立つと確信しています。あなたはそうするために私たちの指示を読んで従うことができます。それで全部です。提案や質問がある場合は、下のコメントボックスに書き込んでください。