Windows 10の「Steamディスク書き込みエラー」とは何ですか?
Windows 10コンピューターのSteamでゲームをダウンロード/インストールまたは更新しようとしているときに、「Steamディスク書き込みエラー」が発生した場合は、解決策を見つけることができます。ここでは、問題を解決するための簡単な手順/方法について説明します。議論を始めましょう。
「Steam」:Steamはスタンドアロンのソフトウェアクライアントであり、「Valve」によるビデオゲームのデジタル配信サービスです。このサービスは、デジタル著作権管理(DRM)、サーバーホスティング、ビデオストリーミング、およびソーシャルネットワークサービスを提供します。また、Steamは、ゲームのインストールと自動更新、友達リストとグループ、クラウドストレージ、ゲーム内の音声とチャット機能などのコミュニティ機能を提供します。
ただし、いくつかのSteamクライアントユーザーは、Windows10コンピューターのSteamクライアントにDota2、Fallout 4、Grand Theft Auto V、PlayerUnknown’sBattlegroundsなどの特定のゲームをインストールまたは更新しようとしたときに「Steamディスク書き込みエラー」に直面したと報告しました。 「[ゲームタイトル]のインストール/更新中にエラーが発生しました(ディスク書き込みエラー)」というメッセージとともにエラーが表示されます。並べ替えると、このSteamクライアントエラーにより、いくつかの理由でSteamにゲームをインストールまたは更新できなくなります。
「[ゲームタイトル]のインストール/更新中にエラーが発生しました(ディスク書き込みエラー)」
Steamクライアントがディスクに書き込めないためにSteamがインストールまたは更新プロセスを完了できない場合、Steamディスク書き込みエラーが発生します。この問題を解決する1つの可能な方法は、Steamを削除し、ゲームを含むコンテンツ全体を再度ダウンロードして、問題が解決したかどうかを確認することです。この問題は、Windowsコンピューターにハードディスクセクターの欠陥がある場合にも発生する可能性があります。そのため、Steamはインストールプロセスを完了できません。
「Steamディスク書き込みエラー」の背後にあるもう1つの考えられる理由は、サードパーティのウイルス対策とWindowsファイアウォールです。サードパーティのウイルス対策ソフトウェアとWindowsDefenderファイアウォールが、セキュリティ上の理由から、Steamでのゲームのダウンロード/インストールまたは更新をブロックしている可能性があります。このような場合、問題を解決するためにウイルス対策ソフトウェアを一時的に無効にすることができます。
この問題は、ゲームファイルの破損、またはゲームのSteamインストールに影響を与えているある種のファイル破損が原因で発生することもあります。私たちの指示で問題を解決することは可能です。解決策を探しましょう。
Windows 10でSteamディスク書き込みエラーを修正するにはどうすればよいですか?
方法1:「PC修復ツール」で「Steamディスク書き込みエラー」を修正する
この問題がWindowsコンピュータの問題が原因で発生した場合は、「PC修復ツール」を使用して問題の解決を試みることができます。このソフトウェアは、BSODエラー、DLLエラー、EXEエラー、プログラムの問題、マルウェアまたはウイルスの問題、システムファイルまたはレジストリの問題、およびその他のシステムの問題を数回クリックするだけで見つけて修正することができます。
方法2:Steam設定を確認して変更する
ご存じない場合は、Steamクライアントはさまざまな地域に分かれています。 Steamクライアントはネットワーク経由であなたの地域を自動的に検出し、それをデフォルトとして設定します。過負荷になっている特定の地域のサーバーで問題が発生している場合は、問題を修正するためにSteamクライアントの設定を変更できます。
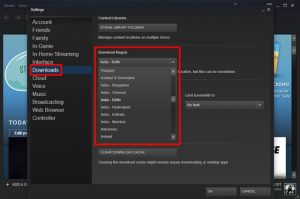
ステップ1:コンピューターで「Steamクライアント」を開き、「Steam>設定」に移動します
ステップ2:次に、[ダウンロード]> [リージョンのダウンロード]を選択し、所有している以外のリージョンを選択します
ステップ3:完了したら、Steamクライアントを再起動し、エラーが解決されたかどうかを確認します。
方法3:サードパーティのウイルス対策/ Windowsファイアウォールを無効にする
前述のように、この問題は、サードパーティのウイルス対策/ファイアウォールがゲームのインストールから/インストール中に干渉している場合に発生します。この問題を解決するために、ウイルス対策/ファイアウォールを一時的に無効にすることができます。
ウイルス対策を無効にするには:[システムトレイ]のウイルス対策アイコンを右クリックし、[無効にする]、[停止]などのオプションを選択してウイルス対策を無効にします
Windowsファイアウォールを無効にするには、次の手順に従います。
ステップ1:「Windows検索ボックス」に「WindowsDefender Firewall」と入力し、表示された結果から開きます
手順2:[Windows Defenderファイアウォールをオンまたはオフにする]に移動し、[プライベート]ネットワーク設定と[パブリック]ネットワーク設定の両方で[WindowsDefenderファイアウォールをオフにする]チェックボックスをオンにします
方法4:ファイアウォール/アンチウイルスのSteamとゲームをホワイトリストに登録する
アンチウイルスがスキャンを実行するリストから、アンチウイルス/ファイアウォールからゲームとSteamクライアントを削除することもできます。ゲームとSteamをホワイトリストに登録すると、ウイルス対策/ファイアウォールがこのプログラムをスキャンできなくなります。
手順1:[コントロールパネル]で[WindowsDefenderファイアウォール]設定を開きます
手順2:[Windows Defenderファイアウォールを介してアプリまたは機能を許可する]に移動し、[設定の変更]ボタンをクリックします
ステップ3:[別のアプリを許可する]を見つけてクリックし、[参照]オプションをクリックします。次に、ゲームとSteamがインストールされている場所に移動し、追加します
ステップ4:次に、[プライベート]チェックボックスと[パブリック]チェックボックスの両方をオンにして、変更を保存します。完了したら、エラーがないか確認してください解決されました。
方法5:管理者として実行するようにSteamランチャーを設定する
ステップ1:「ファイルエクスプローラー」を開き、「C:/ Program Files(x86)/ Steam」パスに移動します
手順2:フォルダが「読み取り専用」でないことを確認します。 「StealLauncher」アイコンを右クリックして「Properties」を選択します
ステップ3:[互換性]タブをクリックし、[管理者として実行]チェックボックスを選択し、[適用]と[OK]をクリックして変更を保存します。
ステップ4:その後、Steamを再起動し、エラーが解決されたかどうかを確認します。
方法6:SFCスキャンとCHKDSKスキャンを実行する
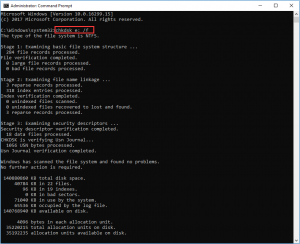
ステップ1:キーボードの「Windows + X」キーを押して、「管理者としてコマンドプロンプト」を選択します
ステップ2:SFCスキャンを実行します。 「sfc / scannow」コマンドを入力し、「Enter」キーを押して実行します
ステップ3:実行したら、CHKDSKスキャンを実行します。 「chkdskC:/ f」コマンドを入力し、「Enter」キーを押して実行します
ステップ4:完了したら、コンピューターを再起動して、エラーが解決されたかどうかを確認します。
方法7:ローカルSteam構成をリセットする
ステップ1:キーボードの「Windows + R」キーを押し、開いた「ファイル名を指定して実行」ダイアログボックスに「steam:// flushconfig」と入力し、「OK」ボタンを押します
ステップ2:これによりローカルSteam構成がリセットされます。完了したら、Steamクライアントを再起動し、エラーが解決されたかどうかを確認します。
方法8:Steamまたはゲームファイルの破損をチェックします
ステップ1:「ファイルエクスプローラー」を開き、「C:/ Program Files(x86)/ Steam」フォルダーに移動します
ステップ2:「Logs」フォルダーに移動して「Workshop_log.txt」を開きます
ステップ3:開いたテキストファイルで、次のような最近のエラーを検索します。
「[2017-04-1212:47:31] [AppID 346110]更新がキャンセルされました:ファイルのコミットに失敗しました:変更されていないファイルの移動に失敗しました “C:\ Program Files(x86)\ Steam \ Steamapps \ workshop \ content \ 346110 \ 570371714 \ LinuxNoEditor \ NPC \ Female \ Assets \ Nude \ Nude_Human_Female_Body_D.uasset.z.uncompressed_size “(ディスクの書き込みに失敗しました)”
ステップ4:URLに書き込まれる最初の番号はAPPIDです。この場合、APK Survival EvolvedのAPPID(346110)。 「570371714」などのmodのルートフォルダに移動し、上記のファイルを削除します。
ステップ5:完了したら、Steamクライアントを再起動し、エラーが解決されたかどうかを確認します。
方法9:Steamダウンロードキャッシュをクリアする
ステップ1:「スチーム」を開き、「設定」に移動します
ステップ2:[ダウンロード]をクリックし、[ダウンロードキャッシュをクリア]を選択します。
ステップ3:完了したら、Steamクライアントを再起動し、エラーが解決されたかどうかを確認します。
方法10:Steamゲームファイルの整合性を確認する
この問題は、Steamゲームファイルの破損が原因で発生する場合があります。 Steamで「ゲームファイルの整合性を確認」コマンドを実行すると、問題を修正できます。
ステップ1:Steamクライアントを開き、「ライブラリ」に移動します
ステップ2:エラーの原因となっているゲームを見つけて右クリックし、[プロパティ]を選択します
ステップ3:[ローカルファイル]タブをクリックし、[ゲームファイルの整合性を確認する]ボタンを選択します。
ステップ4:これにより、破損したゲームファイルが修復され、復元されます。完了したら、Steamを再起動し、問題が解決したかどうかを確認します。
方法11:Steamドライブから書き込み保護を削除する
ドライブの書き込み保護モードでは、Steamにゲームをインストールまたは更新しようとすると、変更できず、「Steamディスク書き込みエラー」が発生します。この問題を修正するために、書き込み保護を削除できます。
ステップ1:キーボードの「Windows + X」キーを押して、「管理者としてコマンドプロンプト」を選択します
ステップ2:「Diskpart」コマンドを入力し、「Enter」キーを押して実行します
ステップ3:ここで、「List Disk」と入力し、「Enter」キーを押します
ステップ4:「SelectDisk0」と入力します。 「0」が書き込み保護されたデバイス番号のドライブである場合は、「Enter」キーを押します
ステップ5:ここで、「attributes disk clear readonly」コマンドを入力し、「Enter」キーを押して実行します。
手順6:完了したら、コンピュータを再起動して、エラーが解決されたかどうかを確認します。
結論
この記事は、いくつかの簡単な手順/方法でWindows10のSteamディスク書き込みエラーを修正する方法についてあなたを助けたと確信しています。あなたはそうするために私たちの指示を読んでそれに従うことができます。それで全部です。提案や質問がある場合は、下のコメントボックスに書き込んでください。
