Windows 10の「エラーコードmedia_err_src_not_supported」とは何ですか?
Windows 10コンピューターのWebページまたはビデオプレーヤーでビデオを表示しようとしたときに「エラーコードmedia_err_src_not_supported」が発生した場合は、解決策を講じるのに適しています。ここでは、問題を解決するための簡単な手順/方法について説明します。議論を始めましょう。
「エラーコードmedia_err_src_not_supported」:これは、メディアプレーヤーの問題に関連する一般的なWindowsの問題です。このエラーは通常、Windows10コンピューターにインストールされているメディアプレーヤーまたはビデオプレーヤーアプリケーションでビデオをストリーミングしようとしたときに表示されます。また、この問題は、WebブラウザのWebページでビデオを表示しようとしたときに発生します。エラーメッセージを見てみましょう。
「エラー:(CODE:4 MEDIA_ERR_SRC_NOT_SUPPORTED)サーバーまたはネットワークに障害が発生したか、形式がサポートされていないため、メディアをロードできませんでした」
ユーザーは、1ページ(360度ビデオ)でビデオプレーヤーを開始できない、最初のビデオプレーヤーが正しく動作する、2番目のビデオプレーヤーが機能しない、と報告しました。一部のユーザーは、「Chromeは、同じソースで複数の動画要素を使用することを好まなかったため、ネットワークリクエストをキャンセルしていたことを覚えているようです。問題を解決するために、「blood.mp4> 1」および「blood.mp4?2」として別のソースを追加してみてください。また、可能であれば、すべてがHTTPS経由でHTPPを許可していることを確認してください。
「エラーコードmedia_err_src_not_supported」の問題は、メディアアプリケーションやサーバーベースのソフトウェアを含むサードパーティのアプリケーションでも発生する可能性があります。この問題の背後にある考えられる理由は、古いWindows OS、アプリケーションの問題、誤ったシステム設定などである可能性があります。私たちの指示で問題を解決することは可能です。解決策を探しましょう。
Windows 10でエラーコードmedia_err_src_not_supportedを修正する方法は?
方法1:「PC修復ツール」で「エラーコードmedia_err_src_not_supported」を修正する
「PC修復ツール」は、BSODエラー、DLLエラー、EXEエラー、プログラムの問題、マルウェアやウイルスの問題、システムファイルやレジストリの問題、またはその他のシステムの問題を数回クリックするだけで簡単かつ迅速に見つけて修正する方法です。このツールは、下のボタン/リンクから入手できます。
方法2:「WindowsStoreアプリ」のトラブルシューティングを実行する
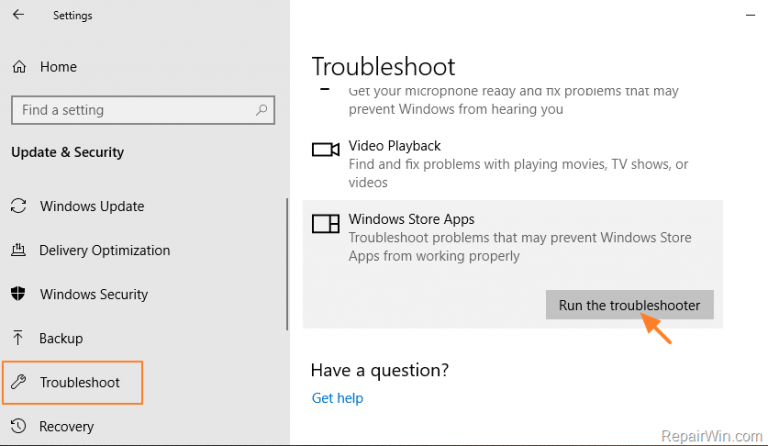
Windows10に組み込まれている「WindowsStoreApps」トラブルシューティングツールで問題を解決できます。
ステップ1:キーボードの「Windows + I」キーを押して、Windows10で「設定」アプリを開きます
ステップ2:[更新とセキュリティ]> [トラブルシューティング]に移動し、[Windows Store Apps]トラブルシューティングツールを見つけて選択し、[トラブルシューティングツールを実行する]をクリックします
ステップ3:画面の指示に従って、トラブルシューティングプロセスを終了します。
ステップ4:完了したら、問題が解決したかどうかを確認します。
方法3:アプリをリセットする
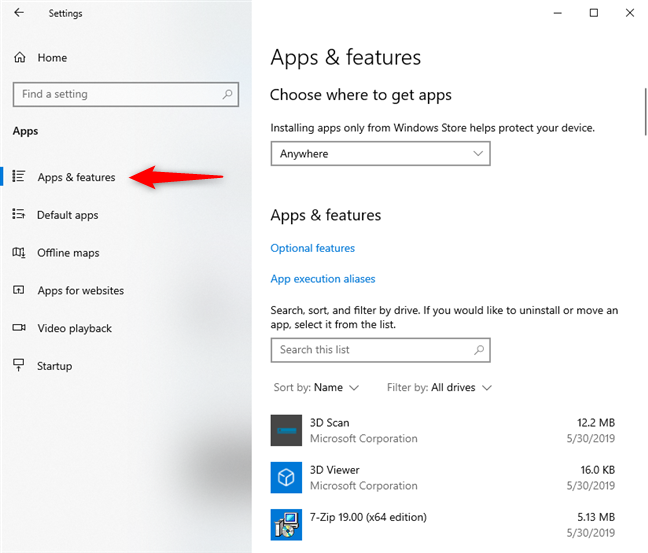
この問題は、ソフトウェア自体の問題が原因で、メディア/ビデオプレーヤーで発生する場合があります。問題を解決するためにアプリをリセットできます。
ステップ1:[設定]アプリを開き、[アプリ]> [アプリと機能]に移動します
ステップ2:問題のあるアプリを見つけて選択し、[詳細オプション]> [リセット]をクリックします。そして、確認ダイアログボックスで「リセット」をクリックします
ステップ3:完了したら、コンピューターを再起動して、問題が解決したかどうかを確認します。
方法4:サードパーティのウイルス対策/ファイアウォールを無効にする
このエラーは、サードパーティのウイルス対策ソフトウェア/ Windowsファイアウォールがメディアプレーヤーまたはアプリによるビデオコンテンツの実行を妨害している場合にも発生する可能性があります。このような場合、問題を解決するためにウイルス対策/ファイアウォールを無効にすることができます。
ステップ1:[設定]アプリを開き、[Windowsとセキュリティ]> [ファイアウォールとネットワーク保護]> [プライベートネットワーク]に移動します
手順2:[Windows Defenderファイアウォールをオフにする]オプションを選択し、完了したら、アプリを再起動して、エラーが解決されたかどうかを確認します。
方法5:アプリを再インストールします
問題を解決するために、アンインストールしてから再インストールすることができます。
ステップ1:[設定]アプリを開き、[アプリ]> [アプリと機能]に移動します
ステップ2:問題のあるアプリケーションを見つけて選択し、[アンインストール]を選択します
ステップ3:アンインストールしたら、アプリの公式Webサイトを開き、最新バージョンをダウンロードします
ステップ4:[ダウンロードしたセットアップファイル]をダブルクリックし、画面の指示に従ってインストールを完了します。完了したら、コンピュータを再起動して、エラーが解決されたかどうかを確認します。
方法6:MicrosoftStoreをリセットする
それでもエラーが解決しない場合は、MicrosoftStoreをリセットして問題の修正を試みることができます。
ステップ1:[設定]アプリを開き、[アプリ]> [アプリと機能]に移動します
手順2:[Microsoftストア]を見つけて選択し、[詳細オプション]> [リセット]を選択して、確認ダイアログボックスで[リセット]をクリックします
ステップ3:終了したら、コンピューターを再起動して、問題が解決したかどうかを確認します。
方法7:Windows 10OSを更新する
Windows 10 OSを更新すると、Windowsコンピューターの問題を解決し、パフォーマンスを向上させることができます。
ステップ1:[設定]アプリを開き、[更新とセキュリティ]> [WindowsUpdate]に移動します
ステップ2:[更新を確認]ボタンをクリックします。これにより、利用可能な最新のWindowsUpdateがコンピューターに自動的にダウンロードされます。
ステップ3:終了したらコンピュータを再起動し、エラーが解決したかどうかを確認します。
結論
この投稿が、いくつかの方法/手順を使用してWindows10でエラーコードmedia_err_src_not_supportedを修正する方法についてお役に立てば幸いです。 問題を解決するために、私たちの指示を読んでそれに従うことができます。 それで全部です。 提案や質問がある場合は、下のコメントボックスに書き込んでください。
