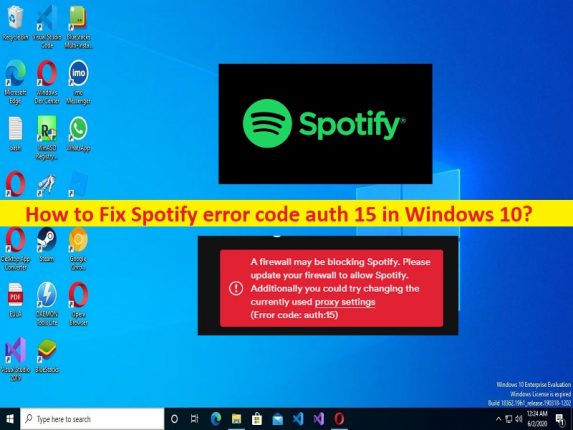
Windows10でSpotifyエラーコードauth15を修正するためのヒント:
この投稿では、Windows10でSpotifyエラーコードauth15を修正する方法について説明します。問題を解決するための簡単な手順/方法について説明します。議論を始めましょう。
Windows10の「Spotifyerrorcodeauth15」:
「Spotify」:Spotifyは、2006年4月に設立された独自のオーディオストリーミングおよびメディアサービスプロバイダーです。最大の音楽ストリーミングサービスプロバイダーの1つであり、2022年3月の時点で1億8200万人の有料加入者を含む、4億2200万人以上の月間アクティブユーザーがいます。Spotifyはデジタルを提供していますレコードレーベルやメディア会社からの8200万曲以上を含む著作権制限のある録音された音楽とポッドキャスト。
ただし、SpotifyアプリまたはSpotify Webアプリにログインしようとしたときに、Windows10コンピューターでSpotifyエラーコードauth15に直面したと報告したユーザーもいます。エラーは、「ファイアウォールがSpotifyをブロックしている可能性があります。 Spotifyを許可するようにファイアウォールを更新してください。さらに、現在使用されているプロキシ設定を変更してみてください(エラーコード:15)。この問題は、コンピュータのファイアウォール制限などのセキュリティ上の理由があり、それが問題に直面していることを示しています。
セキュリティ上の理由から、Windows10コンピューターのWindowsファイアウォールがSpotifyをブロックしている可能性があります。この問題の背後にあるもう1つの考えられる理由は、VPNまたはプロキシサーバーの干渉、Spotifyがお住まいの地域で制限されている、Spotifyアプリの問題およびその他の問題である可能性があります。私たちの指示で問題を修正することが可能です。解決策を探しましょう。
Windows10でSpotifyエラーコードauth15を修正するにはどうすればよいですか?
方法1:「PC修復ツール」を使用して「Spotifyエラーコード認証15」を修正する
「PC修復ツール」は、BSODエラー、DLLエラー、EXEエラー、プログラム/アプリケーションの問題、コンピューター内のマルウェアまたはウイルス感染、システムファイルまたはレジストリの問題、その他のシステムの問題を数回クリックするだけで簡単かつ迅速に見つけて修正する方法です。
⇓PC修復ツールを入手
方法2:Spotifyプロキシ設定を変更する
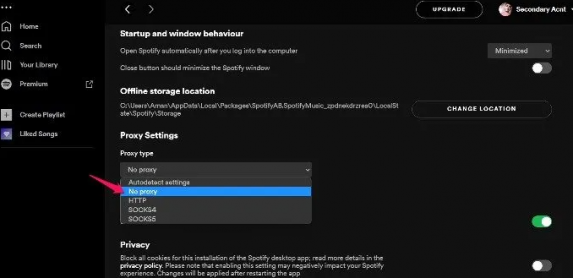
プロキシサーバーの設定が正しく構成されていないことが、問題の原因である可能性があります。修正するために、Spotifyプロキシサーバーの設定を変更できます。
ステップ1:「Spotify」アプリを開き、資格情報を使用してログインします。
ステップ2:上隅にあるユーザープロファイルアイコンをクリックして、[設定]を選択します
ステップ3:[詳細設定を表示]をクリックし、[プロキシタイプ]の下のドロップダウンアイコンをクリックして[プロキシなし]を選択し、アプリを再起動して設定を保存し、問題が解決したかどうかを確認します。
方法3:サードパーティのプロキシサーバーを無効にする
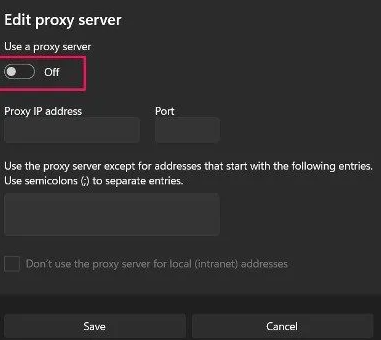
この問題を解決するために、コンピューターでサードパーティのプロキシサーバーを無効にすることができます。
ステップ1:Windows PCで[設定]アプリを開き、[ネットワークとインターネット]>[プロキシ]に移動します
手順2:[プロキシ]を選択し、[プロキシサーバーを使用する]の横にある[セットアップ]をタップし、[プロキシサーバーを使用する]オプションを無効にし、[保存]をクリックして変更を保存し、Spotifyアプリを再起動して、問題が発生するかどうかを確認します解決されました。
方法4:サードパーティのVPNを無効にする
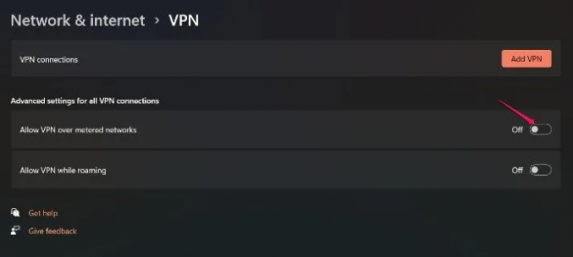
サードパーティのVPN接続を無効にすると、問題を解決できます。
ステップ1:Windows PCで[設定]アプリを開き、[ネットワークとインターネット]>[VPN]に移動します
手順2:[従量制ネットワークでのVPNの許可]を無効にする
ステップ3:または、[コントロールパネル]>[プログラムのアンインストール]>[プログラムと機能]に移動してサードパーティのVPNをアンインストールし、VPNソフトウェアをアンインストールすることもできます。完了したら、コンピューターを再起動して、問題が解決したかどうかを確認します。
方法5:国を変更する
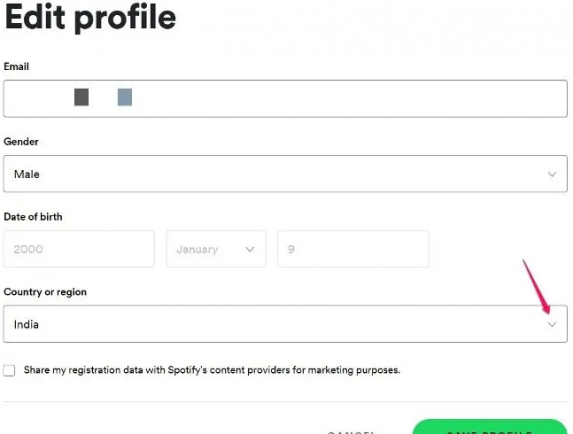
お住まいの地域ではSpotifyが許可されていない可能性があります。したがって、修正するためにSpotifyアカウントの国を変更できます。
ステップ1:Spotifyアプリを開き、資格情報を使用してログインします
ステップ2:プロファイルアイコンをタップして[アカウント]を選択し、[プロファイル]の下の[プロファイルの編集]をクリックします
ステップ3:[国または地域]の下のドロップダウンアイコンをクリックして現在の国を選択し、[プロファイルを保存]をタップして機能するかどうかを確認します。
方法6:WindowsファイアウォールからのSpotifyを許可する
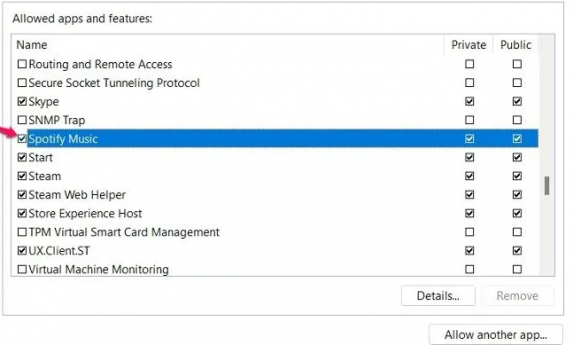
ステップ1:Windows検索ボックスに「WindowsFirewall」と入力すると、結果が表示されます
ステップ2:[Windows Defender Firewallによるアプリまたは機能の許可]オプションをクリックし、[設定の変更]をタップして、SpotifyMusicを探します
ステップ3:Spotify Musicの横にあるプライベートオプションとパブリックオプションの両方をチェックして、変更を保存します。完了したら、コンピューターを再起動して、問題が解決したかどうかを確認します。
方法7:ホストファイルを編集する
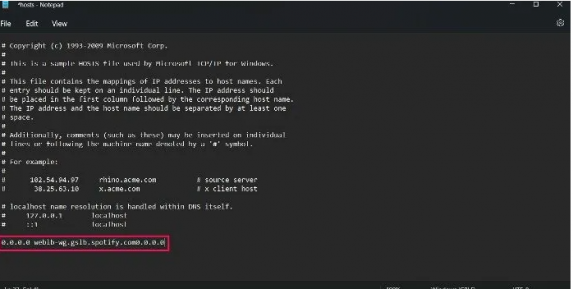
Spotifyのhostsファイルを編集することは、この問題を解決するためのもう1つの解決策です。
ステップ1:Windows検索ボックスを介してWindows PCで[メモ帳]を開き、[ファイル]> [開く]メニューをクリックして、[C:\ Windows \ System32 \ drivers\etc]パスに移動します。
ステップ2:ドロップダウンアイコンを入力して[すべてのファイル]を選択し、[ホスト]ファイルをダブルクリックして開きます
ステップ3:開いたファイルで、次のテキストを見つけて削除します。
0.0.0.0 weblb-wg.gslb.spotify.com0.0.0.0
ステップ4:削除したら、ファイルを保存してからSpotifyアプリを再起動し、問題が解決したかどうかを確認します。
方法8:モバイルホストスポットを使用する
この問題は、インターネット接続の問題が原因で発生する可能性があります。修正するために、インターネット接続用に別のWiFiネットワークまたはモバイルデータを試すことができます。
方法9:Spotifyを再インストールします
それでも問題が解決しない場合は、Spotifyアプリをアンインストールしてから再インストールして修正できます。
ステップ1:Windows PCで[コントロールパネル]を開き、[プログラムのアンインストール]>[プログラムと機能]に移動します
ステップ2:[Spotify]を見つけて右クリックし、[Uninstall]を選択してアンインストールし、その後、コンピューターを再起動します
ステップ3:再起動後、Spotifyアプリをダウンロードしてコンピューターに再インストールし、インストールしたら、問題が解決したかどうかを確認します。
結論
この投稿は、Windows10でSpotifyエラーコードauth15を簡単な方法で修正する方法に役立つと確信しています。あなたはそうするために私たちの指示を読んで従うことができます。それで全部です。提案や質問がある場合は、下のコメントボックスに書き込んでください。