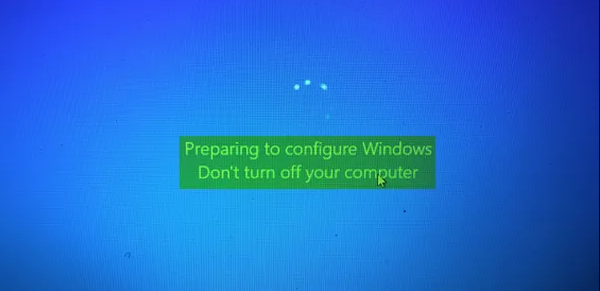
新しい更新プログラムやセキュリティパッチのインストールなどの重要なタスクを実行しているときに、WindowsオペレーティングシステムがWindows画面の構成の準備に行き詰まり、更新後にユーザーがオペレーティングシステムにアクセスしたり起動したりできない場合があります。同様のことが多くの異なるユーザーによって報告されており、日々頻繁になっています。
更新パッチが非常に大きい、更新パッケージファイルのエラー、システム内部ファイルの破損または欠落など、ユーザーがこの問題に直面しなければならないさまざまな理由があります。同様の状況に陥っている場合でも、画面を削除して正常に起動するためのすべての可能な方法と修正をリストアップしているので心配はいりません。
Windowsを構成するための準備で立ち往生している解決方法
修正1:コンピューターを再起動する
システムに一時的な問題と不具合がある場合、これがこのような問題の原因になる可能性があります。関連するすべての問題を修正するには、システムのクリーンブートを実行して、ファイルに関するこれらの不一致や問題を取り除きます。方法を知るには、以下の手順に従ってください。
1.電源ボタンを5秒以上押し続けます。
2.黒い画面が表示されるまで待ちます。
3.電源コードをソケットから取り外し、不要な周辺機器をシステムから取り外します。
4.再び数分待ちます。
5.電源コードをソケットに戻し、コンピューターの電源を入れます。
6.ブートメニューが更新画面に戻った場合は、終了するまで待ちます。
7.更新が完了したら、コンピュータシステムをもう一度再起動します。
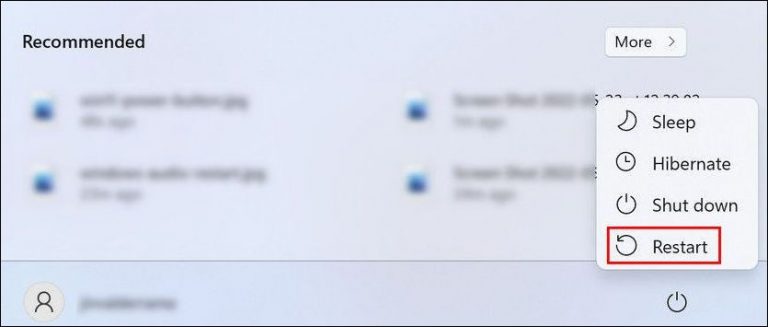
更新手順中にコンピュータが再びスタックした場合は、以下に記載されている他の手順に従ってください。
修正2:修復モードで起動してトラブルシューティングする
修復モードで起動する方法を知りたい場合は、次の手順を実行します。
1.コンピュータを強制的に再起動します。
2.設定画面で、キーボードのF11キーをすばやく押します。
3.正常に完了すると、AdvanceStartupウィンドウが表示されます。
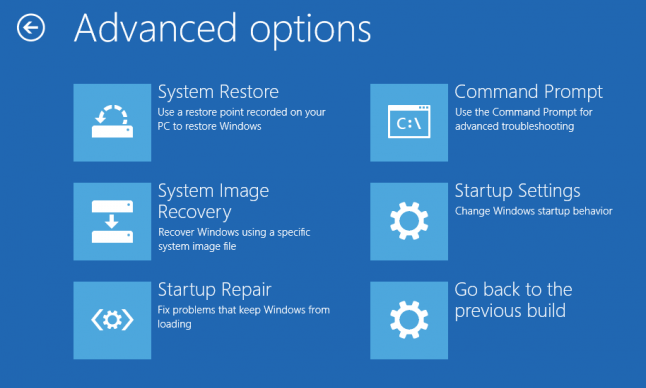
上記の方法が機能しない場合は、黒い画面が表示されるまで電源ボタンを押し続けて、オペレーティングシステムの電源を強制的にオフにします。同じプロセスを3〜4回繰り返すと、[高度なスタート]メニューを使用して自動的に修復モードで起動します。
[高度な起動]メニューに入った後、セーフモードでの起動、システムアップデートのアンインストール、システムファイルチェッカー(SFC)の実行、コマンドプロンプトによるDISMまたはCHKDSKスキャンなどのさまざまなトラブルシューティング方法を選択できます。
修正3:セーフモードで修復する
前述のように、修復モードを介してシステムをセーフモードで起動できます。これにより、重要なドライバーとアプリケーションのみを使用してWindowsオペレーティングシステムを開くことができ、ここからエラーを探して問題を修復できます。
コンピュータをセーフモードで起動するには、次の手順に従います。
1.Windows修復モードに移動します。 (ヘルプについては、上記の手順に従ってください)
2.[トラブルシューティング]をクリックして、[詳細オプション]、[スタートアップの設定]の順に移動します。
3.新しいウィンドウが画面に表示されたら、[再起動]ボタンを選択します。
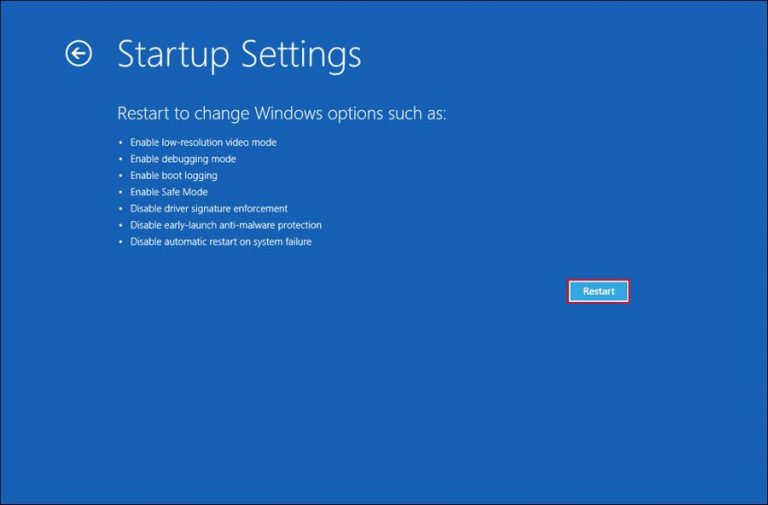
4.キーボードからF5キーを押します。
5.これでセーフモードで起動します。
問題を解決し、問題が完了したら、[スタート]メニューに移動し、[サインアウト]または[シャットダウン]、[再起動]の順に選択して、コンピューターを通常どおり起動します。
修正4:システムアップデートをアンインストールする
更新パッケージにファイルがない、またはパッチファイルに問題があるのは更新中によくあることであり、これがWindowsの問題の構成の準備に固執する理由にもなります。あなたがする必要があるのは、これらの言及されたステップに従うことによってあなたの最後のアップデートをアンインストールすることです:
1.修復モードに進み、トラブルシューティングオプションに移動します。
2.次に、詳細オプションに移動し、[更新のアンインストール]を選択します。
3.次の画面から[最新の品質更新のアンインストール]をクリックします。
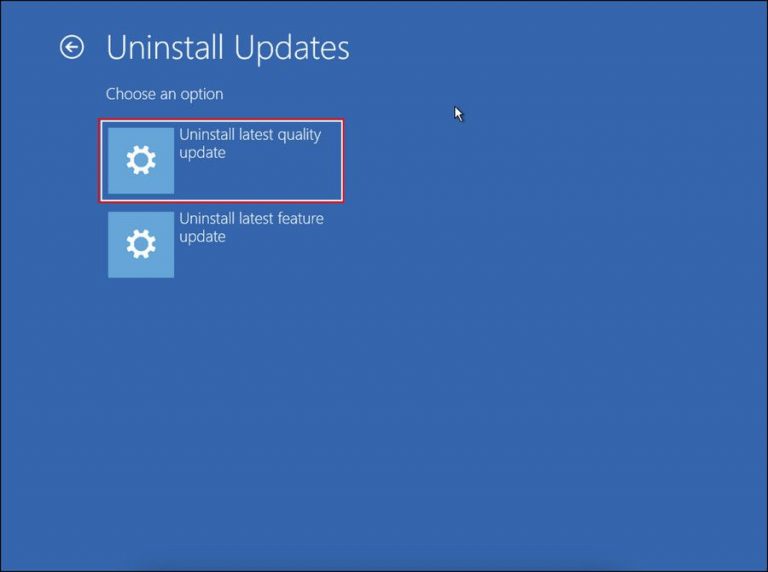
4.[品質更新のアンインストール]オプションを選択します。
5.アンインストールが完了したら、[完了]をクリックします。
6.通常の起動を続行するには、[続行]を押します。
修正5:コマンドラインツールを実行する
すべてのWindowsオペレーティングシステムには、システムファイルチェッカーSFC、DISM、CHKDSKなどのコマンドラインツールがプリロードされており、システムをスキャンして問題を探し、修正します。これらのツールを使用するには、以下が必要な手順です。
1.修復モードを起動します。
2.[トラブルシューティング]、[詳細オプション]の順に移動します。
3.オプションのリストから[コマンドプロンプト]を選択します。
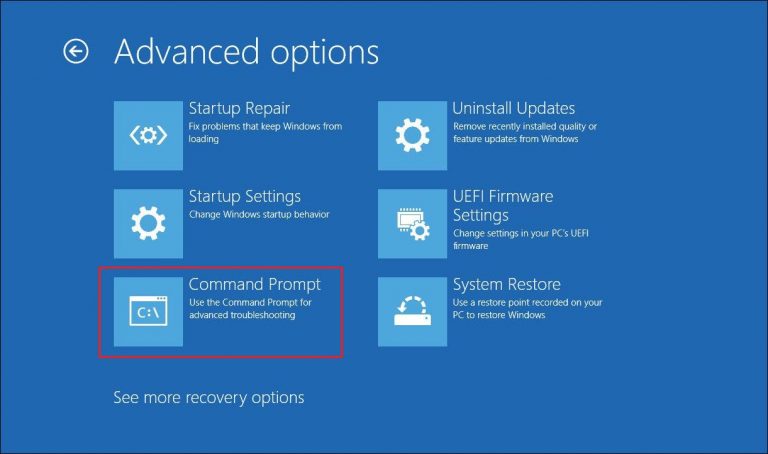
4.最初にBCDEDITと入力し、Enterキーを押します。
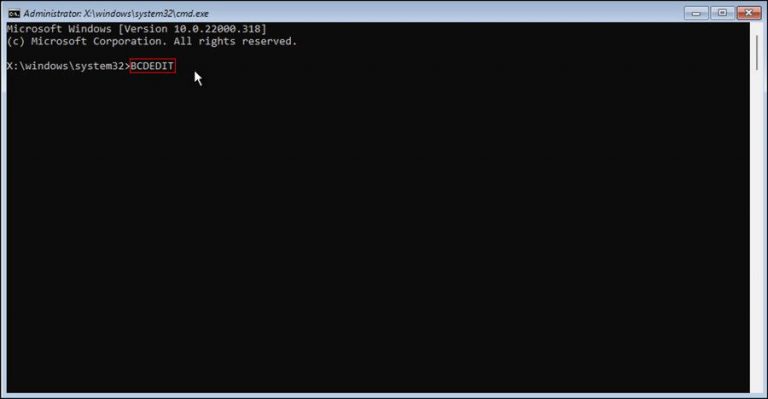
5.次に、次のコマンドを入力し、Drive_LetterをWindowsオペレーティングシステムがインストールされている対応するドライブ文字に置き換えて、後でEnterキーを押します。
6.sfc / scannow / offbootdir = <Drive_Letter>:\ / offwindir = <Drive_Letter>:\ windows
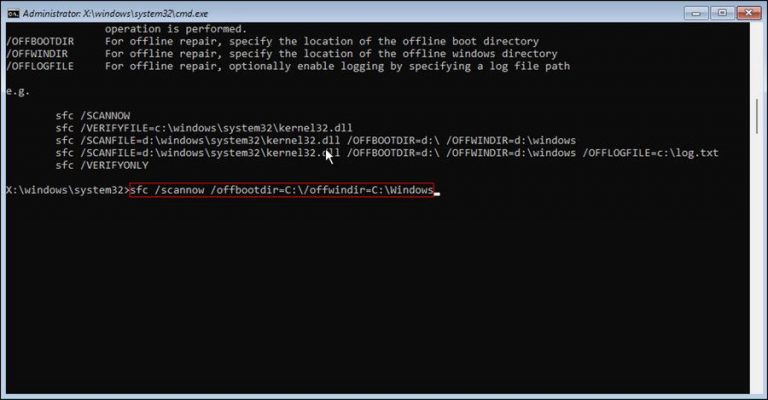
7.完了するのを待ってから、他のコマンドを入力し、それぞれの後にEnterキーを押します。
- DISM/Online/Cleanup-イメージ/StartComponentCleanup
- DISM/Online / Cleanup-Image / AnalyzeComponentStore
- DISM/Online / Cleanup-image / RestoreHealth / source:F:\ Sources \ Install.wim:1 / LimitAccess
- chkdsk[ドライバーレター]/f / r / x

8.各コマンドが完了したら、コンピューターを再起動して、問題が解決するかどうかを確認します。
これらのコマンドラインからolsは特定のケースのシナリオで重要であるため、常に信頼できるわけではありません。したがって、PC修復ツールを使用することをお勧めします。システム全体をスキャンして、システムファイルの破損、レジストリの破損、dllの欠落などのエラーを探し、修復します。 次に、高度なアルゴリズムの仕組みと論理システムを自動的に使用します。
⇓今すぐPC修理ツールをダウンロードする⇓
結論
システムを最新のパッチに更新している間、Windowsを構成する準備をしているので、他のユーザーが同じことを経験していることを心配する必要はありません。 そのため、すべての修正と解決策を適切な手順とともにリストしました。