Windows10の「PDFに印刷が機能しない」問題とは何ですか?
Windows 10コンピューターでドキュメントをPDFに印刷しようとしているときに、PDFに印刷が機能しないというWindows 10の問題に直面している場合は、解決策を見つけることができます。ここでは、問題を修正するための簡単な手順/方法について説明します。議論を始めましょう。
Windows 10の「PDFに印刷」機能:PDFに印刷は、Webページ、ファイル、.jpg画像、または作業ファイルをPDFとして印刷できるWindows10の最も興味深い機能の1つです。 Windows 10のこの機能は、Microsoftの統合PDFプリンターを使用してドキュメントをPDFに印刷します。このプリンターは、Microsoft Print toPDFとして知られています。
並べ替えると、Windows 10統合PDFプリンターを使用して、ドキュメントをPDFとして印刷できます。これは、ドキュメントをハードコピーとして印刷するためのプリンターデバイスが接続されていない場合に役立ちます。 「MicrosoftPrintto PDF」機能は、ドキュメントをPDF形式で印刷するのに役立ちます。つまり、ドキュメントをソフトコピーで印刷します。
ただし、ドキュメント、画像、Webページ、またはその他のファイルをPDFとして印刷しようとしたときに、Windows10で「PDFへの印刷が機能しない」問題が発生したと報告したユーザーが何人かいました。この問題は、Windows10コンピューターが「MicrosoftPrintto PDF」オプションを検出できないか、この機能が破損しているためにエラーが発生することを示しています。
この問題の背後にある考えられる理由は、問題のあるプリンタードライバーである可能性があります。プリンタドライバがない、破損している、古い、または「Microsoft Print to PDF」のドライバに問題があると、このタイプの問題が発生する可能性があります。ただし、当社の指示で問題を解決することは可能です。解決策を探しましょう。
Windows 10で機能しないPDFへの印刷を修正する方法は?
方法1:「PC修復ツール」を使用してWindowsPCの問題を修正する
この問題を修正するために、「PC修復ツール」を使用してWindowsPCの問題を修正できます。このソフトウェアは、BSODエラー、DLLエラー、EXEエラー、マルウェアまたはウイルスの問題、システムファイルまたはレジストリの問題、プログラムの問題、その他のシステムの問題など、あらゆる種類の問題を数回クリックするだけで見つけて修正することができます。このツールは、下のボタン/リンクから入手できます。
方法2:Microsoft Print toPDF機能を無効にしてから再度有効にする
Windows10で「MicrosoftPrintto PDF」機能を無効にしてから再度有効にすることで、問題の修正を試みることができます。
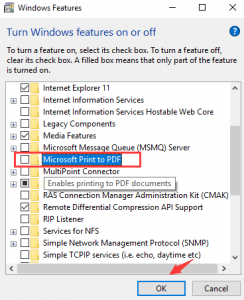
ステップ1:「Windows検索ボックス」に「Windows機能」と入力し、結果から「Windows機能をオンまたはオフにする」を開きます。
ステップ2:開いたポップアップウィンドウで、[Microsoft Print to PDF]のボックスを見つけて選択を解除し、[OK]をクリックして変更を保存します。その後、コンピューターを再起動します。
ステップ3:再起動後、[Windows機能]ポップアップウィンドウを再度開き、[Microsoft Print to PDF]オプションを見つけて有効にすることを選択し、[OK]をクリックして変更を確認します。完了したら、問題が解決したかどうかを確認してください。
方法3:PDFファイル名にコンマが含まれていないことを確認し、保存されたファイルのMicrosoft Print toPDFのデフォルトの場所を確認します
カンマを含めずにPDFファイルを保存する必要があります。これを行うと、ファイルを選択したフォルダに保存できなくなります。また、「Microsoft Print to PDF」機能を使用する場合は、PDFファイルが保存されるデフォルトの場所を確認する必要があります。これを行うには、以下の手順に従います。
ステップ1:キーボードの「Windows + R」キーを押し、開いた「ファイル名を指定して実行」ダイアログボックスに「C:\ users \%username%」と入力し、「OK」ボタンを押します
ステップ2:このフォルダーに保存しているPDFファイルがあるかどうかを確認します。また、「C:\ users \%username%\ Documents」フォルダを見つけて、PDFファイルを確認します。それでも見つからない場合は、問題を解決するための方法を休むことができます。
方法4:「MicrosoftPrinttoPDF」をデフォルトのプリンターとして設定する
ステップ1:「Windows検索ボックス」に「Printer」と入力すると、結果から「DevicesandPrinters」が表示されます。
ステップ2:開いたウィンドウで、[プリンタ]ダイアログの下の[Microsoft Print to PDF]を見つけて右クリックし、[デフォルトのプリンタとして設定]を選択します
方法5:Microsoft Print toPDFドライバーをアンインストールしてから再インストールする
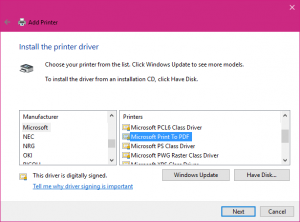
ステップ1:「Windows検索ボックス」から「デバイスとプリンター」ウィンドウを開きます
ステップ2:開いたウィンドウで、[プリンター]ダイアログの下の[Microsoft Print to PDF]を見つけて右クリックし、[デバイスの削除]を選択し、[はい]をクリックしてデバイスの削除を確認します
ステップ3:次に、[デバイスとプリンター]ウィンドウの空の領域を右クリックし、[デバイスとプリンターの追加]を選択します
ステップ4:[必要なプリンターがリストされていません]をクリックし、[手動設定でローカルプリンターまたはネットワークプリンターを追加する]にチェックマークを付けて、[次へ]をクリックします。
ステップ5:[既存のポートを使用する]の下のドロップダウンから[PORTPROMT :(ローカルポート)]オプションを選択し、[次へ]をクリックします
ステップ6:次に、製造元セクションから[Microsoft]オプションを選択し、[プリンター]セクションから[Microsoft Print to PDF]を選択して、[次へ]> [完了]をクリックします。
手順7:[現在のドライバーを置き換える]オプションを選択し、[次へ]をクリックして、もう一度[次へ]をクリックします。これにより、Microsoft Print toPDF用のドライバーがコンピューターにインストールされます。完了したら、コンピュータを再起動して変更を確認し、問題が解決したかどうかを確認します。
方法6:Winでプリンタードライバーを更新するダウ10 [自動]
プリンタドライバが古くなっているか破損していると、このタイプの問題が発生する可能性があります。 プリンタドライバを更新することで問題を修正できます。 「自動ドライバ更新ツール」を使用して、プリンタと他のすべてのWindowsドライバを更新できます。 このソフトウェアを使用すると、すべてのWindowsドライバーの最新の更新を見つけて、コンピューターにインストールできます。 このツールは、下のボタン/リンクから入手できます。
結論
この記事は、いくつかの簡単な手順でWindows10が機能しないPDFへの印刷を修正する方法に役立つと確信しています。 あなたはそうするために私たちの指示を読んでそれに従うことができます。 それで全部です。 提案や質問がある場合は、下のコメントボックスに書き込んでください。
