Windows 10の「Skypeが動作を停止しました」の問題とは何ですか?
「Skypeが動作を停止しました」は、Skypeアプリケーションエラーに関連する一般的なWindowsの問題です。このエラーにより、何らかの理由でWindows10でSkypeアプリにアクセスしたり開いたりできなくなります。このSkypeアプリのクラッシュエラーは、問題が原因でプログラムが正常に動作しなくなったことを示しています。あなたが同じ問題に直面しているなら、あなたは解決のための正しい場所にいます。
この問題の背後にある考えられる理由は、システムプライバシー設定である可能性があります。 Windows 10コンピューターの[プライバシー設定]で、SkypeアプリがコンピューターのWebカメラ/カメラとマイクにアクセスできることを確認する必要があります。 SkypeのWebカメラまたはマイクがオフになっている場合は、それを有効にして問題を解決できます。
Windows 10で「Skypeが動作を停止しました」エラーの背後にあるもう1つの考えられる理由は、Skypeアプリ自体に問題がある可能性があります。 Skypeアプリが古くなったり破損したりすると、Skypeアプリのクラッシュの問題などのこのタイプのエラーが発生する可能性があります。このような場合、Windows 10でSkypeアプリを更新または再インストールすることで問題を修正できます。また、Skypeキャッシュをリセットするか、Skypeアプリをリセットすると、Skypeアプリの問題を解決できます。
ただし、簡単な手順でこのSkypeアプリのエラーを修正することは可能です。ここでは、問題を解決するための自動および手動の方法が提供されます。自動方式の「PC修復ツール」を使用すると、このSkypeアプリのエラーを修正するために、PCを修復してあらゆる種類のPCの問題を修正できます。解決策を探しましょう。
Skypeを修正する方法はWindows10で動作を停止しましたか?
方法1:Windowsストアアプリのトラブルシューティングを実行する
コンピューターに組み込まれているWindows10の「Windowsストアアプリ」トラブルシューティングツールを使用して、問題を見つけて修正することができます。やってみよう。
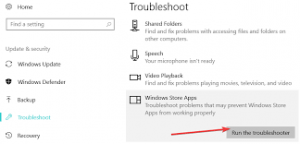
ステップ1:キーボードの「Windows + I」キーを押して、Windows10で「設定」アプリを開きます
ステップ2:[設定]アプリで、[更新とセキュリティ]> [トラブルシューティング]に移動します
ステップ3:右ペインの[追加のトラブルシューティング]オプションをクリックします
Ste 4:[Windowsストアアプリ]トラブルシューティングを選択し、[トラブルシューティングを実行]ボタンをクリックします。
ステップ5:画面の指示に従って、トラブルシューティングプロセスを終了します。完了したら、「Skypeアプリが機能しない」問題が解決されているかどうかを確認してください。
方法2:Windows10でSkypeアプリを更新する
Skypeアプリのバグや問題により、このタイプの問題が発生する可能性があります。 Skypeアプリを更新することで問題を解決できます。
ステップ1:「Skype」アプリを開き、「Three-Dots」アイコンをクリックします
ステップ2:[設定]を選択します。 「Skypeの最新バージョンを使用しています」というメッセージが表示されることを確認する必要があります。そうでない場合は、[更新]ボタンをクリックしてSkypeを更新し、更新プロセスが完了するまで待つ必要があります。完了したら、コンピュータを再起動して、問題が解決したかどうかを確認します。
方法3:Skypeアプリを修復する
Skypeの更新が機能しなかった場合は、Skypeアプリの修復を実行して問題を修正できます。
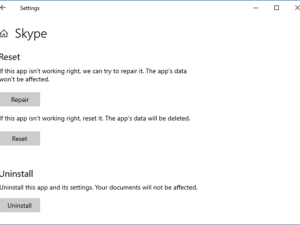
ステップ1:[設定]アプリを開き、[アプリ]> [アプリと機能]に移動します
ステップ2:「Skype」を見つけて選択し、「詳細オプション」をクリックします
ステップ3:次のウィンドウで、[修復]ボタンをクリックします。修復プロセスが完了するまで待ちます。完了したら、コンピューターを再起動してSkypeアプリを実行し、問題が解決したかどうかを確認します。
方法4:Windows10でSkypeアプリをリセットする
Skpeアプリをデフォルト設定にリセットして問題の修正を試みることもできます。やってみよう。
ステップ1:Windows 10で「設定」アプリを開き、「アプリと機能」に移動します
ステップ2:「Skype」を見つけて選択し、「詳細オプション」をクリックします
ステップ3:次のウィンドウで、[リセット]ボタンをクリックしてプロセスをリセットします。完了するのを待ちます。釣りが終わったら、コンピュータを再起動して変更を確認し、問題が解決したかどうかを確認します。
方法5:Windows10にMediaFeaturePackをインストールする
この問題は、Media FeaturePackがコンピューターにインストールされていないことが原因で発生する可能性があります。コンピューターにインストールされているWindows10のNまたはKNバージョンに応じて、問題を解決するためにWindows10のNおよびKNバージョン用のMediaFeaturePackをダウンロードしてインストールできます。
ステップ1:ブラウザを開き、「Microsoft公式サイト」にアクセスします
ステップ2:Windows10バージョンでMediaFeature Packを選択し、[確認]オプションをクリックして、お持ちのWindows10のNまたはKNバージョン用のMediaFeaturePackをダウンロードします
ステップ3:次に、[ダウンロードしたファイル]をダブルクリックし、画面の指示に従ってインストールを完了します。完了したら、コンピュータを再起動して、問題が解決したかどうかを確認します。
方法6:「WindowsPowerShell」を使用してSkypeアプリを再インストールする
この問題を解決するもう1つの方法は、Skypeアプリをアンインストールしてからコンピューターに再インストールすることです。
ステップ1:キーボードの「Windows + X」キーを押して、「管理者としてのWindowsPoweShell」を選択します
ステップ2:次のコマンドを入力して「Skype」をアンインストールし、「Enter」キーを押して実行します
Get-AppxPackage * Microsoft.SkypeApp * |削除-AppxPackage
ステップ3:その後、次のコマンドを入力してSkypeアプリを再インストールし、「Enter」キーを押して実行します
Get-AppxPackage -AllUsers Microsoft.SkypeApp | foreach {Add-AppxPackage -DisableDevelopmentMode -Register “$($_。InstallLocation)\ AppXManifest.xml”}
ステップ4:完了を待ちます。完了したら、rebコンピュータを起動し、問題が解決したかどうかを確認します。
方法7:SkypeのWebカメラとマイクのプライバシー設定を確認する
[プライバシー設定]でSkypeのウェブカメラとマイクのオプションが有効になっていることを確認します。

ステップ1:「設定」アプリを開き、「プライバシー」に移動します
ステップ2:左側のペインで[カメラ]をクリックし、SkypeのWebカメラがオンになっていることを確認します
ステップ3:左側のペインで[マイク]をクリックし、Skypeのマイクがオンになっていることを確認します。
ステップ4:そうでない場合は、それらをオンにしてから、Skypeアプリを再起動してみてください。
方法8:「PC修復ツール」で「Skypeが動作を停止しました」の問題を修正
Skypeの問題を修正するために、「PC修復ツール」を使用してPCの問題を修正できます。このソフトウェアは、BSODエラー、プログラム/アプリケーションの問題、マルウェアまたはウイルスの問題、DLLエラー、EXEエラー、システムファイルまたはレジストリの問題、およびその他のシステムの問題を数回クリックするだけで見つけて解決することができます。このツールは、下のボタン/リンクから入手できます。
結論
この記事が、いくつかの簡単な手順でWindows10の「Skypeが機能しなくなった」問題を修正する方法についてお役に立てば幸いです。あなたはそうするために私たちの指示を読んでそれに従うことができます。記事が本当に役に立った場合は、投稿を他の人と共有して助けてもらうことができます。それで全部です。提案や質問がある場合は、下のコメントボックスに書き込んでください。
