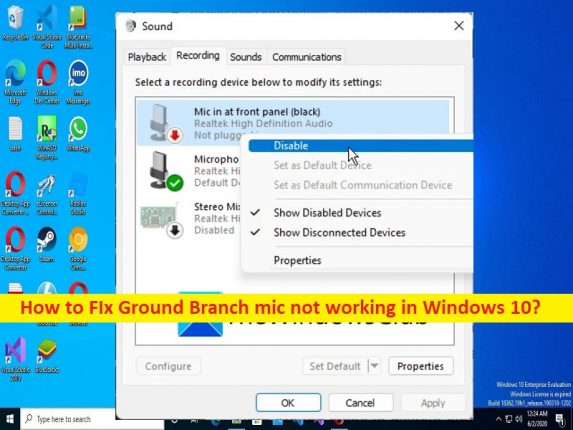
Windows10の「GroundBranchMicが機能しない」問題とは何ですか?
Windows10/11コンピューターでGroundBranchゲームをプレイしようとしたときに、Ground Branch Micが機能しないという問題に直面している場合は、解決策を見つけることができます。ここでは、問題を解決する簡単な方法が提供されます。議論を始めましょう。
Windows10での「GroundBranchMicが機能しない」問題:
「GroundBranch」:Ground Branchは、BlackfootStudiosによって設計および開発された戦術的な一人称シューティングゲームです。 Ground Branchゲームは、そのリアリズムが戦術的なリアリズムのジャンルに多大な影響を与えるため、ゲームプレイについて話し合うときに、意図的で、計算し、容赦のないものとして説明されます。 Ground Branchは進行中のプロダクションであり、ゲームが多数の変更の対象となるように、早期アクセス中です。
ただし、何人かのユーザーは、Ground Branchゲームを起動してプレイするときに、Windows10コンピューターでGroundBranchMicが機能しないという問題に直面したと報告しました。この問題は、何らかの理由で、コンピューターのGroundBranchゲームのMicrophone/Micにアクセスできないことを示しています。この問題の背後には、マイクハードウェアとその接続の問題、破損/古いマイクドライバーまたはサウンドカードドライバー、誤ったマイクやサウンド設定、その他のWindowsの問題など、いくつかの理由が考えられます。
この問題は、コンピューターのGroundBranchゲームに必要なマイクの許可が与えられていない場合に発生する可能性があります。もう1つの考えられる理由は、コンピューター内の互換性のないマイクと認識されないマイクデバイスである可能性があります。私たちの指示で問題を修正することが可能です。解決策を探しましょう。
Ground BranchMicがWindows10/11で機能しない問題を修正するにはどうすればよいですか?
方法1:「PC修復ツール」で動作しない地上分岐マイクを修正する
「PC修復ツール」は、BSODエラー、DLLエラー、EXEエラー、プログラム/アプリケーションの問題、コンピューター内のマルウェアまたはウイルス感染、システムファイルまたはレジストリの問題、およびその他のシステムの問題を数回クリックするだけで簡単かつ迅速に見つけて修正する方法です。 。
⇓PC修復ツールを入手
方法2:地上分岐ゲームのマイクアクセスを有効にする
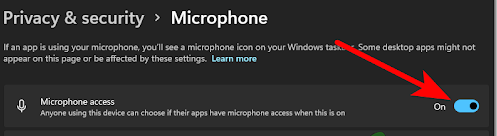
この問題を解決する1つの可能な方法は、コンピューターのGroundBranchへのマイクアクセスを許可することです。
ステップ1:Windows検索ボックスを介してWindows PCで[設定]アプリを開き、[プライバシーとセキュリティ]>[マイク]に移動します
手順2:[MicrophoneAccess]の横のトグルがオンになっていることを確認します。完了したら、Ground Branchゲームを再起動し、問題が解決したかどうかを確認します。
方法3:サウンド設定からマイクを有効にする
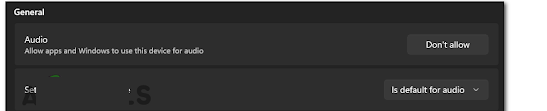
ステップ1:Windows PCで[設定]アプリを開き、[システム]>[サウンド]>[入力]に移動します
ステップ2:使用するマイクをクリックし、マイクが有効になっていることを確認します。
ステップ3:Ground Branchゲームを起動し、問題が解決したかどうかを確認します。
方法4:デバイスマネージャーを介してマイクを有効にする
ステップ1:Windows検索ボックスを介してWindows PCで[デバイスマネージャー]を開き、[サウンド、ビデオ、およびゲームコントローラー]カテゴリを展開します
ステップ2:マイクを右クリックし、[有効にする]を選択して有効にします。完了したら、それが機能するかどうかを確認します。
方法5:WindowsOSを更新する
Windows OSを最新バージョンに更新すると、問題を解決できます。
ステップ1:[設定]アプリを開き、[Windowsアップデート]に移動して[アップデートを確認]ボタンをクリックします
ステップ2:利用可能なすべての更新をコンピューターにダウンロードしてインストールし、更新したら、コンピューターを再起動して、問題が解決したかどうかを確認します。
方法6:別のマイクを接続し、それをデフォルトの録音デバイスにします

この問題は、マイク自体の問題が原因で発生する可能性があります。修正するために、デバイスで別のマイク/マイクを試すことができます。
ステップ1:別のマイクをコンピューターの正しいポートに接続します
ステップ2:次に、[設定]アプリを開き、[システム]>[サウンド]>[入力デバイス]に移動して、接続したデバイスを選択します
ステップ3:設定を閉じてGround Branchゲームを起動し、問題が解決したかどうかを確認します。
方法7:Ground Branchを再起動して、新しいマイクを認識します
この問題は、ゲームの起動後にヘッドセットを接続したときに発生する可能性があります。ゲームを閉じて再起動することで問題を強制的に認識させることで、問題を修正できます。ゲームを閉じてデスクトップを終了したら、マイクのプラグを抜き、プラグを元に戻します。これで、ゲームを開いてテストし、マイクが認識されるかどうかを確認できます。
方法8:未使用のオーディオ入力デバイスをすべて無効にする
ステップ1:Windows検索ボックスを介してWindows PCで[コントロールパネル]を開き、[サウンド]セクションに移動して[サウンドコントロールパネル]を開きます
ステップ2:[記録]セクションに移動し、使用していないデバイスを右クリックし、[無効にする]をクリックしてデバイスの電源をオフにします。ここに表示されているすべての未使用の入力デバイスに対して同じ手順を繰り返します。完了したら、問題が解決したかどうかを確認します。
方法9:ゲーム内VOIPトグルモードを有効または無効にする
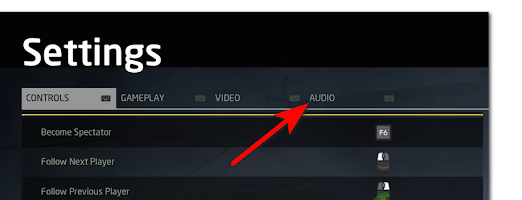
Ground Branchゲームのゲーム内設定に特定の変更を適用して、修正することができます。
ステップ1:Ground Branchゲームを起動し、[設定]に移動します
ステップ2:これで、Ground Branchゲームの設定内に移動し、上部のメニューから[Communications]カテゴリの[Audio]タブに移動し、[Voice Input Mode]を選択して[Toggle]をクリックし、完了したら[Apply]をクリックします。 ‘
ステップ3:[音声入力]モードをもう一度クリックし、[プッシュトゥトーク(PPT)]モードを選択してから、もう一度[適用]をクリックします。完了したら、ゲームを再起動して、機能するかどうかを確認します。
方法10:「アプリケーションがこのデバイスを排他的に制御できるようにする」を有効/無効にする
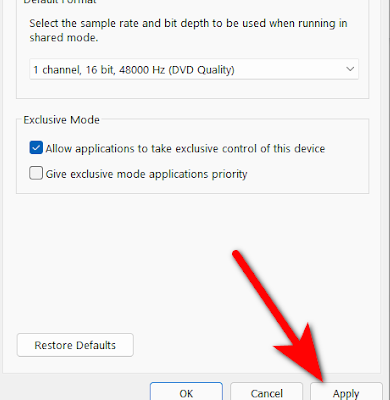
ステップ1:「コントロールパネル」を開き、「サウンド」に移動してサウンドコントロールパネルを開きます
ステップ2:[録音]タブをクリックし、マイクを右クリックして[プロパティ]を選択します
ステップ3:開いたプロパティウィンドウの[詳細設定]タブをクリックし、[アプリケーションがこのデバイスを排他的に制御できるようにする]オプションにチェックマークを付け、[有効]オプションをそのままにして[適用]をクリックします。完了したら、ゲームを起動して、問題は解決されました。
方法11:WindowsPCでマイクドライバー/サウンドカードドライバーの更新をダウンロードまたは再インストールする[自動的に]
サウンドカードドライバ/マイクロフォンドライバを最新バージョンに更新すると、問題を解決できます。自動ドライバー更新ツールを使用して、マイクドライバーとサウンドカードドライバーを含むすべてのWindowsドライバーの更新を試みることができます。このツールは、下のボタン/リンクから入手できます。
⇓自動ドライバー更新ツールを入手
結論
この投稿は、GroundBranchMicがWindows10で機能しない問題を簡単な方法で修正する方法に役立つと確信しています。あなたはそうするために私たちの指示を読んで従うことができます。それで全部です。提案や質問がある場合は、下のコメントボックスに書き込んでください。