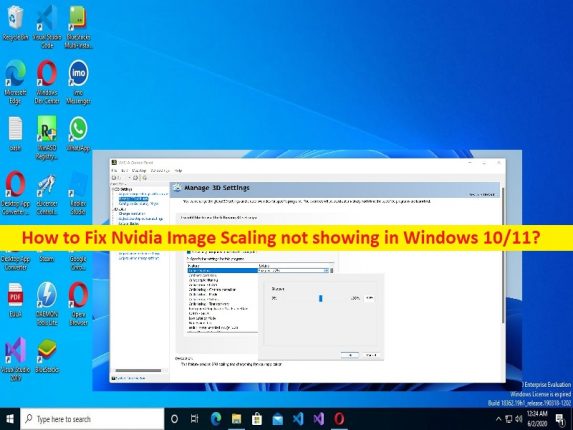
Windows10/11の「NvidiaImageScalingが表示されない」問題とは何ですか?
Nvidia ImageScalingがWindows10/11コンピューターで問題を示さないことに直面している場合は、解決策を見つけることができます。ここでは、問題を解決するための簡単な手順/方法が提供されます。議論を始めましょう。
「NvidiaImageScalingが表示されない」問題:
Nvidia Image ScalingまたはNISは、GPUメーカーによる最新のグラフィックスイノベーションの1つです。これは、NVIDIAのDLSSやAMDのFidelityFXなどの他の同様のスケーリング機能に似ています。この機能を使用すると、ゲームを低解像度でレンダリングし、現在のモニターの解像度に一致するようにアップスケーリングすることで、ゲーム内フレームレート(FPS)を上げることができます。ただし、一部のユーザーは、NvidiaImageScalingがWindows10/11コンピューターで問題を示さないことに直面したと報告しました。
この問題は、何らかの理由でWindowsコンピューターのNvidia Image Scaling(NIS)機能を表示およびアクセスできないことを示しています。 NISが構成でサポートされていない、NVIDIA Image Scalingが無効になっている、ゲーム/アプリがフルスクリーンモードで実行するように構成されていない、NISがWindows OSで非推奨になっている、NISが利用できないなど、問題の背後にあるいくつかの理由が考えられます。マザーボードレベル、HDRが有効、整数スケーリングが有効、古い/破損したグラフィックカードドライバー、Optimusが有効、ゲームが統合グラフィックで実行されている、その他の問題。
この種の問題に直面したくない場合は、グラフィックカードドライバが正しくインストールされ、最新バージョンであることを確認する必要があります。また、WindowsOSがコンピューターの最新バージョンであることを確認してください。私たちの指示で問題を修正することが可能です。解決策を探しましょう。
Nvidia ImageScalingがWindows10/11に表示されない問題を修正するにはどうすればよいですか?
方法1:「PC修復ツール」で表示されないNvidiaイメージスケーリングを修正する
「PC修復ツール」は、BSODエラー、DLLエラー、EXEエラー、プログラム/アプリケーションの問題、コンピューター内のマルウェアまたはウイルス感染、システムファイルまたはレジストリの問題、およびその他のシステムの問題を数回クリックするだけで簡単かつ迅速に見つけて修正する方法です。 。
⇓PC修復ツールを入手
方法2:PC構成でNISがサポートされていることを確認する
この問題は、システムがNISを実行する資格がない場合に発生する可能性があります。 PCでNISがサポートされていることを確認する必要があります。 NISのシステム要件を見てみましょう。
- NISには、Nvidia GPUによって駆動されるディスプレイが必要です(ディスプレイのスキャンアウトの処理は、Nvidia GPUによって実行される必要があります)。
- NISを使用しようとしているゲーム/アプリがフルスクリーンモードをサポートしていない場合、デスクトップの解像度がゲームまたはアプリの解像度と同じであることを確認することによってのみ、イメージスケーリングを有効にできます。
- MSHybridまたはOptimus構成を使用している場合、Nvidia Image Scalingを有効にするには、ノートブックモードをMSHybridからディスクリートGPUモードに設定する必要があります。
- NISは、実行しているゲームまたはアプリケーションがフルスクリーンモードで実行するように構成されている場合にのみ機能します。ゲームまたはアプリケーションが「偽のフルスクリーン」またはボーダレスで実行するように設定されている場合、NISは無効のままになります。
方法3:NVIDIAコントロールパネルまたはGeForceExperienceでNvidiaイメージスケーリングを有効にする
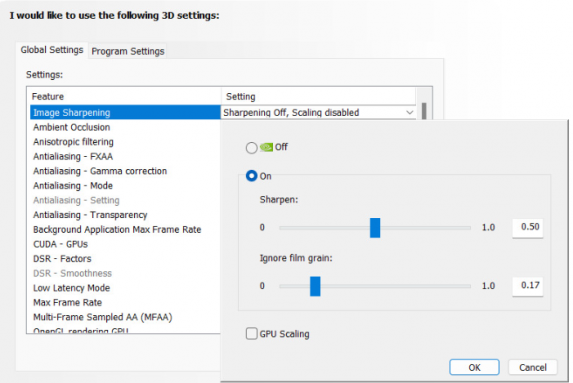
この問題を解決する1つの可能な方法は、NVIDIAコントロールパネルとGeForceExperienceでNvidiaImageScaling機能を有効にすることです。
ステップ1:Windows検索ボックスを介してWindows PCで[NVIDIAコントロールパネル]を開き、[3D設定の管理]>[グローバル設定]に移動します
ステップ2:[設定]で[画像のスケーリング]に関連するトグルを[オン]フォームに変更します。有効にすると、ドライバーはネイティブモニターの解像度を念頭に置いて、5つの追加のスケーリング解像度を生成します。これらはゲーム内メニューから選択できます。 NVIDIAImageScalingを使用します。
ステップ3:さらに、[プログラム設定]タブを使用して、グローバルシャープネス設定のカスタム値を設定したり、ゲームごとにそれらを管理したりできます
ステップ4:Nvidia Image Scalingを有効にした後、次に行うべきことは、ゲームが正しい解像度を使用していることを確認することです。ゲームがフルスクリーンモードで実行されていることを確認します
ステップ5:ゲーム内の設定から、目的の解像度を選択します。解像度を選択した後、NIC機能は、低いレンダリング解像度をディスプレイのネイティブ解像度に自動的にアップスケールし、シャープ効果を適用します。
方法4:ゲームをフルスクリーンモードに設定する
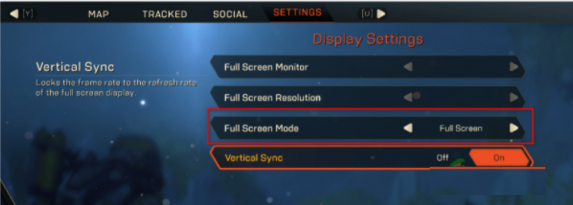
ステップ1:ゲームがインストールされている場所またはデスクトップショートカットに移動します
ステップ2:デスクトップショートカットまたはゲーム実行可能ファイルを右クリックして、[プロパティ]を選択します
ステップ3:[ショートカット]タブに移動し、[実行]に関連付けられているドロップダウンを展開して[最大化]を選択し、[適用]>[OK]ボタンを押して変更を保存します。
ステップ4:完了したら、ゲームを起動し、問題が解決したかどうかを確認します。
方法5:デスクトップの解像度をゲーム内の解像度と同じに設定する
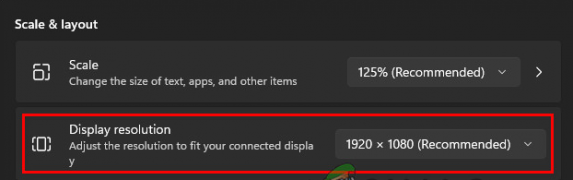
ステップ1:デスクトップの空きスペースを右クリックして、[表示設定]を選択します
ステップ2:[スケールとレイアウト]カテゴリに移動し、利用可能なより高い解像度を設定します
ステップ3:確認プロンプトで、指示どおりに確認し、それに応じて解像度が変更されるまで待ちます。
ステップ4:ゲームを開き、[設定]に移動して、デスクトップと同じ解像度に解像度を調整します
手順5:変更を保存し、問題が解決したかどうかを確認します。
方法6:GPUの更新後にNISを再起動する
この問題は、コンピューターでGPUを更新した後にNISを復元することで修正できます。
ステップ1:Windows検索ボックスを介してWindows PCで「レジストリエディタ」アプリを開き、次のパスに移動します
HKEY_LOCAL_MACHINE\SYSTEM\CurrentControlSet\Services\nvlddmkm\FTS
ステップ2:右ペインの[EnableGR535]値をダブルクリックして編集し、[ベース]を[16進数]に設定し、[値のデータ]を0に設定してから、[OK]ボタンを押して変更を保存します。
手順3:レジストリエディタを閉じてコンピュータを再起動し、問題が解決したかどうかを確認します。
方法7:HDRを無効にする
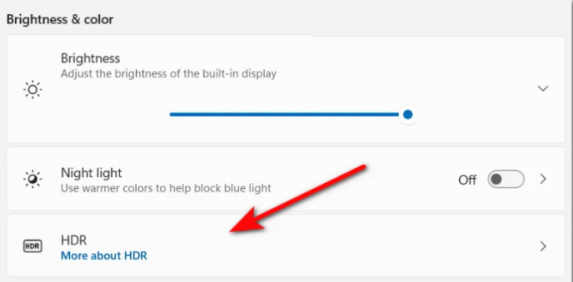
この問題は、コンピューターのHDRの問題が原因で発生する可能性があります。修正するためにHDRを無効にすることができます。
ステップ1:Windows PCで[設定]アプリを開き、[システム]> [ディスプレイ]に移動して、このページの一番下までスクロールし、[HDR]をクリックします
手順2:設定を「オフ」に変更してから、変更を保存します。完了したら、コンピューターを再起動して、問題が解決したかどうかを確認します。
方法8:整数スケーリングを無効にする
Integer Scalingは、NVIDIAとAMD GPUの両方で使用できるスケーリング方法であり、低解像度の画面上の画像を1ピクセルから4ピクセル以上にスケーリングすることで機能します。
ステップ1:「NVIDIAコントロールパネル」を開き、「ディスプレイ」に移動します
ステップ2:「整数スケーリング」がサポートされている場合は、4番目のオプションとして表示されます。 [整数スケーリング]を1回クリックしてから、関連するトグルをオフに設定して無効にします
手順3:無効にしたら、コンピューターを再起動して、問題が解決したかどうかを確認します。
方法9:グラフィックカードドライバーを更新する
グラフィックカードドライバを最新の互換性のあるバージョンに更新すると、問題を解決できます。
ステップ1:Windows検索ボックスを介してWindows PCで[デバイスマネージャー]を開き、[ディスプレイアダプター]カテゴリを展開します
ステップ2:NVIDIAグラフィックスを右クリックし、[ドライバーの更新]を選択し、画面の指示に従って更新プロセスを完了し、更新したらコンピューターを再起動して、問題が解決したかどうかを確認します。
WindowsPCでグラフィックカードドライバーの更新をダウンロードまたは再インストールする[自動的に]
自動ドライバー更新ツールを使用して、グラフィックカードドライバーの更新を含むすべてのWindowsドライバーの更新を試みることもできます。このツールは、下のボタン/リンクから入手できます。
⇓自動ドライバー更新ツールを入手
方法10:ゲームを強制的にディスクリートモードでレンダリングする
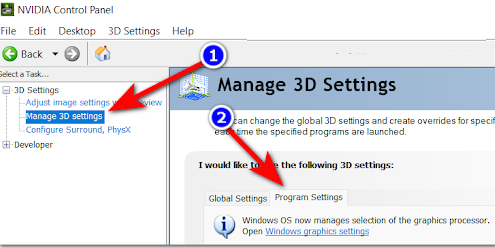
ステップ1:[NVIDIAコントロールパネル]を開き、[3D設定の管理]に移動して、右ペインの[プログラム設定]タブをクリックします
ステップ2:[追加]ボタンをクリックし、[参照]ボタンを使用して、問題のあるゲーム実行可能ファイルを見つけて選択します。正しいEXEを選択して、[選択したプログラムを追加]をクリックします。
ステップ3:[このプログラムに選択したグラフィックプロセッサを使用する]で、[高性能プロセッサ(専用GPU)]を選択します
ステップ4:変更を保存してコンピューターを再起動し、問題が解決したかどうかを確認します。
方法11:Optimusを無効にする
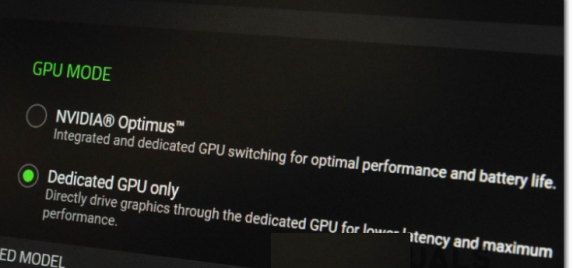
PCでNVIDIAOptimusを有効にしていて、実際にそれを使用してGPUを切り替えていない場合は、NVIDIA Optimusを無効にすると、影響を受ける多くのユーザーが報告したように、問題が自動的に修正される可能性があります。
RazerSynapseソフトウェアを介してNVIDIAOptimusを無効にします。
ステップ1:コンピューターでRazer Synapseソフトウェアを開き、[システム]>[パフォーマンス]に移動します
手順2:GPUモードの設定を専用GPUのみに変更します。完了したら、コンピューターを再起動して、問題が解決したかどうかを確認します。
結論
この投稿は、Windows10/11で表示されないNvidiaImageScalingを簡単な方法で修正する方法に役立つと確信しています。あなたはそうするために私たちの指示を読んで従うことができます。それで全部です。提案や質問がある場合は、下のコメントボックスに書き込んでください。