Windows 10の「Bluetoothデバイスが機能しない」問題とは何ですか?
この投稿では、「Windows10でBluetoothデバイスが機能しない問題を修正する方法」について説明します。問題を解決するための簡単な自動および手動の方法が案内されます。解決策を探しましょう。
「Bluetoothデバイスが認識/機能しない」:Bluetoothデバイスの問題に関連する一般的なWindowsの問題です。この問題は、Windows10コンピューターが何らかの理由でWindows10デバイスに接続/接続されているBluetoothデバイスを認識できないことを示しています。この問題により、Bluetoothキーボード、マウス、スピーカー、ヘッドホン、その他のBluetoothデバイスなどのBluetoothデバイスにアクセスしたり使用したりできなくなります。
この問題の背後にある考えられる理由は、Bluetoothデバイスのハードウェアとその接続の問題です。 Bluetoothデバイスのハードウェアとその接続に問題がないことを確認する必要があります。 BluetoothデバイスをWindows10コンピューターとペアリングするには、Windows10デバイスとBluetoothデバイスの両方でBluetoothを「オン」にする必要があります。
Bluetoothデバイスのハードウェアが動作状態にあり、接続に問題がない場合は、Bluetoothデバイスドライバーの問題が問題のもう1つの理由である可能性があります。コンピュータにBluetoothデバイスドライバがない、古くなっている、または破損していると、「Bluetoothデバイスが機能しない」、「Bluetoothドライバが正しくインストールされていない」などの問題が発生する可能性があります。 Bluetoothドライバーを更新または再インストールすると、問題が修正され、パフォーマンスも向上します。そのため、Bluetoothドライバーの更新が必要です。
並べ替えでは、破損/古いBluetoothドライバー、古いWindows 10オペレーティングシステム、システムファイルの破損、Bluetoothデバイスのハードウェアとその接続の問題、およびその他の理由により、「Bluetoothデバイスが認識/動作しない」問題が発生する可能性があります。ただし、手順で問題を修正することは可能です。解決策を探しましょう。
Windows 10で「Bluetoothデバイスが機能しない」問題を修正するにはどうすればよいですか?
方法1:「PC修復ツール」を使用してWindows10の「Bluetoothデバイスが認識/動作しない」問題を修正する
「PC修復ツール」を使用すると、数回クリックするだけで、BSODエラー、EXEエラー、DLLエラー、プログラムの問題、マルウェアまたはウイルスの問題、システムファイルまたはレジストリの問題、およびその他のシステムの問題を見つけて修正できます。このツールは、下のボタン/リンクから入手できます。
方法2:Windows10でBluetoothデバイスドライバーを更新する
Bluetoothドライバーを更新すると、この問題を解決できます。やってみよう。
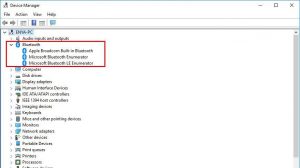
ステップ1:キーボードの「Windows + X」キーを押して、「デバイスマネージャー」を選択します
ステップ2:[デバイスマネージャー]ウィンドウで、Bluetoothデバイスを見つけて右クリックし、[プロパティ]を選択します。たとえば、Bluetoothマウスで問題が発生した場合は、[マウスとその他のポインティングデバイス]カテゴリを見つけて展開し、Bluetoothマウスを右クリックして[プロパティ]を選択する必要があります。
ステップ3:[プロパティ]ウィンドウで、[詳細設定]タブに移動し、メーカーIDの横にある番号を書き留めます
ステップ4:次に、ブラウザを開いて「Bluetooth .org」の公式サイトにアクセスし、BluetoothメーカーIDを入力します。これにより、Bluetoothデバイスの製造元が自動的に検出され、Bluetoothデバイスの最新のドライバーをダウンロードできる正しいページにリダイレクトされます。
ステップ5:ダウンロードしたら、[ドライバーセットアップファイル]をダブルクリックし、画面の指示に従ってインストールを完了します。完了したら、コンピュータを再起動して、問題が解決したかどうかを確認します。
方法3:Bluetoothドライバーを更新する[自動的に]
「自動ドライバー更新ツール」を使用して、Bluetoothデバイスドライバーと他のすべてのWindowsドライバーを更新することもできます。このソフトウェアは、コンピューター内のすべてのWindowsドライバーの最新の更新を自動的に検出し、それらをコンピューターにインストールします。このツールは、下のボタン/リンクから入手できます。
方法4:Bluetoothデバイスドライバーを再インストールする
Bluetoothドライバーの更新が機能しなかった場合は、Bluetoothデバイスドライバーをアンインストールしてから再インストールすることで問題の修正を試みることができます。
ステップ1:「デバイスマネージャー」を開き、Bluetoothデバイスを見つけて右クリックし、「アンインストール」を選択します
ステップ2:画面の指示に従ってアンインストールプロセスを完了し、その後、コンピューターを再起動します
ステップ3:再起動後、ブラウザーを開いてBluetoothメーカーの公式サイトにアクセスし、BluetoothデバイスモデルおよびWindows 1064ビットOSなどのオペレーティングシステムアーキテクチャに従ってBluetoothデバイスの最新ドライバーをコンピューターにダウンロードしてインストールします。
方法5:BluetoothサポートサービスがWindows10で実行されているかどうかを確認します
コンピュータでBluetoothサポートサービスが実行されていることを確認する必要があります。
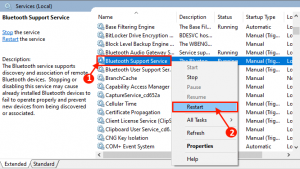
ステップ1:キーボードの「Windows + R」キーを押し、開いた「ファイル名を指定して実行」ダイアログボックスに「services.msc」と入力し、「OK」ボタンを押して「サービス」ウィンドウを開きます
ステップ2:開いたウィンドウで、[Bluetoothサポートサービス]を見つけて右クリックし、[プロパティ]を選択します
ステップ3:[開始]をクリックしますbサービスが有効になっていない場合は、[サービスステータス]セクションのutton。有効になっている場合は、[Bluetoothサポートサービス]を右クリックして、[再起動]オプションを選択します。
手順4:完了したら、コンピューターを再起動して、問題が解決したかどうかを確認します。
方法6:「Bluetooth」トラブルシューティングを実行する

ステップ1:Windows 10で[設定]アプリを開き、[更新とセキュリティ]> [トラブルシューティング]に移動します
ステップ2:「Bluetooth」トラブルシューティングツールを見つけて選択し、「トラブルシューティングツールを実行」ボタンをクリックします
ステップ3:画面の指示に従って、トラブルシューティングプロセスを終了します。完了したら、コンピュータを再起動して、問題が解決したかどうかを確認します。
方法7:Windows10で省電力オプションを変更する
この問題を解決するもう1つの方法は、Windows10コンピューターの省電力オプションを変更することです。
ステップ1:「デバイスマネージャー」を開き、BluetoothキーボードなどのBluetoothデバイスを見つけてダブルクリックし、「プロパティ」を開きます
ステップ2:[プロパティ]ウィンドウで、[電源管理]タブをクリックし、[コンピューターでこのデバイスの電源をオフにして電力を節約する]チェックボックスをオフにし、[OK]をクリックして変更を保存します。その後、コンピュータを再起動して、問題が解決したかどうかを確認します。
方法8:Windows 10OSを更新する
それでも問題が解決しない場合は、Windows 10OSを最新のビルドに更新して問題の修正を試みることができます。
ステップ1:[設定]アプリを開き、[更新とセキュリティ]> [WindowsUpdate]に移動します
ステップ2:[更新を確認]ボタンをクリックします。これにより、利用可能な最新のWindowsUpdateがコンピューターに自動的にダウンロードされてインストールされます。完了したら、コンピュータを再起動して変更を確認し、問題が解決したかどうかを確認します。
結論
この記事は、簡単な手順/方法でWindows10でBluetoothデバイスが機能しない問題を修正する方法についてあなたを助けたと確信しています。問題を解決するには、手順を読んでそれに従うことができます。記事が本当にあなたを助けたなら、あなたは彼らを助けるために他の人と記事を共有することができます。それで全部です。提案や質問がある場合は、下のコメントボックスに書き込んでください。
