Windows10の「CiscoAnyConnect接続の試行に失敗しました」エラーとは何ですか。
Windows10コンピューターでCiscoAnyConnectVPNアプリケーションを実行しているときに「CiscoAnyConnect接続の試行に失敗しました」というエラーが発生した場合は、解決策を講じるのに適しています。ここでは、問題を解決するための簡単な方法/手順を紹介します。解決策を探しましょう。
「CiscoAnyConnectVPN」:Cisco AnyConnectはVPN(仮想プライベートネットワーク)ソフトウェアであり、外出中のユーザーに永続的な企業アクセスを提供することにより、デバイスからの信頼性が高く、展開が容易な暗号化ネットワーク接続を提供します。これにより、ビジネスクリティカルなアプリケーション接続が可能になります。幅広い認証オプション、内部IPv4 / IPv6ネットワークリソースへのアクセスなどを備えています。
ただし、VPN接続を確立するためにWindows10デバイスでCiscoAnyConnect VPNソフトウェアを実行すると、「CiscoAnyConnect接続の試行に失敗しました」というユーザーが何人か報告しました。このエラーは、Cisco AnyConnectVPNソフトウェアが何らかの理由でVPN接続を確立できないことを示しています。このエラーにより、デバイスでCiscoAnyConnect接続を確立できなくなります。エラーメッセージを見てみましょう。
「接続に失敗しました。もう一度やり直してください」
この問題の背後にある考えられる理由は、サーバーの外部と通信するCisco AnyConnectVPNソフトウェアを禁止するSSL / TLAPIに影響を与えるWindows10との非互換性である可能性があります。このような場合、Windows10コンピューターとの互換モードでCiscoAnyConnectVPNソフトウェアを実行する際の問題の修正を試みることができます。
この問題は、TSLプロトコル再ネゴシエーションのホットフィックスが欠落しているためにも発生する可能性があります。 Cisco AnyConnect VPN Clientの問題を修正できる保留中のアップデートをすべてインストールすることで、問題の修正を試みることができます。このエラーは、Windows Update KB 3034682の後に発生する場合があります。ユーザーは、このWindowsUpdateの後にエラーが発生し始めたと報告しました。このような場合、問題を修正するために、問題のあるWindowsUpdateをアンインストールできます。
Windows 10でのHyper-Vの競合により、VPN接続用のCiscoAnyConnectソフトウェアの実行中にこのエラーが発生する可能性があります。この問題の背後にあるもう1つの考えられる理由は、接続の共有オプションが有効になっていること、InternetExplorerがオフラインで動作するように構成されていることなどです。ただし、問題を修正することは可能です。解決策を探しましょう。
Windows10で「CiscoAnyConnect接続の試行に失敗しました」エラーを修正するにはどうすればよいですか。
方法1:「PC修復ツール」を使用してWindowsPCの問題を修正する
このエラーを修正するために、「PC修復ツール」を使用してWindowsPCの問題を修正できます。このソフトウェアは、BSODエラー、DLLエラー、EXEエラー、プログラムの問題、マルウェアやウイルスの問題、その他のシステムの問題を数回クリックするだけで見つけて修正することができます。
方法2:保留中のすべてのWindowsUpdateをインストールする
前述のように、このエラーは保留中のWindowsUpdateが原因で発生します。問題を修正するために、保留中のすべての更新をインストールできます。
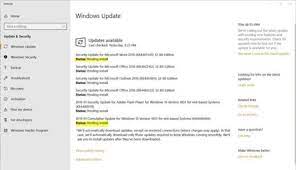
ステップ1:キーボードの「Windows + I」キーを押して、Windows10で「設定」アプリを開きます
ステップ2:[更新とセキュリティ]> [Windows Update]に移動し、[更新の確認]ボタンをクリックします
ステップ3:これにより、利用可能なすべてのWindowsUpdateが表示されます。保留中の更新をすべてダウンロードしてインストールし、プロセスが完了するのを待ちます。完了したら、コンピュータを再起動して、問題が解決したかどうかを確認します。
方法3:Windows10で互換モードでCiscoAnyConnectVPNソフトウェアを実行する
Cisco AnyConnectを非互換モードで実行している可能性があります。これは、ソフトウェアがWindows10コンピュータと互換性がないことを意味します。互換モードでアプリケーションを実行することにより、問題を修正できます。
ステップ1:「ファイルエクスプローラー」を開き、「C:\ Program Files(x86)\ Cisco \ Cisco AnyConnect SecureMobilityClient」パスに移動します
ステップ2:正しい場所に移動したら、「vpnui.exe」ファイルを見つけて右クリックし、「プロパティ」オプションを選択します
ステップ3:[プロパティ]ウィンドウで[互換性]タブをクリックし、[このプログラムを互換モードで実行する]チェックボックスをオンにして、[Windowsバージョンの選択]ドロップダウンからWindows10などのWindowsOSバージョンを選択します
ステップ4:最後に、[適用]と[OK]をクリックして変更を確認し、エラーが解決されたかどうかを確認します。
方法4:問題のあるWindowsUpdateをアンインストールする
前述のように、この問題は、「KB3034682」などの問題のあるWindowsUpdateがコンピューターにインストールされていることが原因で発生する可能性があります。このような場合、問題を修正するために、このWindowsUpdateをアンインストールできます。
ステップ1:[設定]アプリを開き、[更新とセキュリティ]> [WindowsUpdate]に移動します
ステップ2:右ペインの[更新履歴の表示]をクリックし、[更新のアンインストール]をクリックします
手順3:「KB3034682」などの問題のあるWindows Updateを見つけて選択し、右クリックして[アンインストール]を選択します。画面の指示に従ってアンインストールプロセスを完了し、その後、コンピューターを再起動します
ステップ4:次に、ブラウザを開いて、「MicrosoftShowまたはHideTroのダウンロードページ」にアクセスします。ubleshooter Package」を作成し、トラブルシューティングツールをダウンロードします
ステップ5:ダウンロードしたら、「。diagcab」ファイルを開き、「Advanced」ボタンをクリックして、「ApplyRepairsAutomaticly」にチェックを入れます。
ステップ6:[次へ]をクリックし、更新のスキャンが完了するのを待ってから、[更新を非表示]をクリックします
手順7:非表示にする更新プログラムに関連付けられているチェックボックスをオンにし、[次へ]をクリックして、選択した更新プログラムをWindowsUpdateから非表示にします。
手順8:完了したら、コンピューターを再起動して変更を確認し、問題が解決したかどうかを確認します。
方法5:Windows10でHyper-Vを無効にする
この問題は、コンピュータのCiscoAnyConnectソフトウェアとのHyper-Vサービスの競合によっても発生する可能性があります。 Hyper-Vサービスは、Windows 10でデフォルトで有効になっています。このサービスを無効にすると、Windows10でのCiscoAnyConnect接続試行失敗エラーを修正できます。
ステップ1:キーボードの「Windows + X」キーを押して、「コントロールパネル」を選択します
ステップ2:[コントロールパネル]ウィンドウで、[プログラムのアンインストール]> [プログラムと機能]に移動します
ステップ3:左側のペインで[Windowsの機能をオンまたはオフにする]をクリックします。開いたウィンドウで、Hyper-Vに関連付けられたチェックボックスを見つけて選択を解除し、[OK]ボタンを押して変更を保存します
ステップ4:その後、コンピューターを再起動し、問題が解決したかどうかを確認します。
方法6:Windows10でネットワーク接続の共有を無効にする
この問題を解決するもう1つの方法は、Windows10でネットワーク接続の共有を無効にすることです。試してみましょう。
ステップ1:キーボードの「Windows + R」キーを押し、開いた「ファイル名を指定して実行」ダイアログボックスに「ncpa.cpl」と入力し、「OK」ボタンを押して「ネットワーク接続」タブを開きます
ステップ2:開いたウィンドウで、ネットワークアダプターのリストを調べ、「Microsoft Hosted NetworkVirtualAdapter」などのホットスポットネットワークをホストするために特別に作成されたものを検出します。
ステップ3:それを右クリックして、[プロパティ]を選択します。 [プロパティ]ウィンドウで、[共有]タブをクリックし、[他のネットワークユーザーにこのコンピューターのインターネット接続を介した接続を許可する]チェックボックスをオフにします。
ステップ4:最後に、[OK]ボタンをクリックして変更を保存し、コンピューターを再起動します。問題が解決したかどうかを確認してください。
方法7:「レジストリエディタ」を使用して「InternetExplorerのオフライン作業機能」を無効にする
前述のように、Internet Explorerのオフラインでの動作を有効にすると、「CiscoAnyConnect接続の試行に失敗しました」というエラーが発生する可能性があります。オフラインモードを無効にすることで問題を解決できます。
ステップ1:キーボードの「Windows + R」キーを押し、開いた「ファイル名を指定して実行」ダイアログボックスに「regedit」と入力し、「OK」ボタンを押して「レジストリエディタ」ウィンドウを開きます。
ステップ2:開いたウィンドウで、「HKEY_CURRENT_USER \ Software \ Microsoft \ Windows \ CurrentVersion \ InternetSettings」パスに移動します
ステップ3:「GlobalUserOffline」DWORDキーを見つけてダブルクリックし、その「Base」を「Hexadecimal」に設定し、値を「0」に設定してから、「OK」ボタンを押して変更を保存します
ステップ4:その後、コンピューターを再起動し、問題が解決したかどうかを確認します。
結論
この記事は、いくつかの簡単な手順/方法を使用して、Windows10で「CiscoAnyConnect接続の試行に失敗しました」エラーを修正する方法に役立つと確信しています。あなたはそうするために私たちの指示を読んでそれに従うことができます。それで全部です。提案や質問がある場合は、下のコメントボックスに書き込んでください。
