「システム割り込み」とは何ですか? Windows 10の「CPU使用率が高くなるシステム割り込み」の問題とは何ですか?
「システム割り込み」は、Windows10コンピューターの「タスクマネージャー」に「Windowsプロセス」として表示されます。このプロセスは、「Windowsプロセス」セクションの「タスクマネージャー」で、CPU周波数、実行中のソフトウェア、および接続されているハードウェアに応じて、通常はCPUの0.1%〜2%を使用する実行中のプロセスとして簡単に確認できます。このCPU使用率の範囲内で「システム割り込み」プロセスが実行されている場合は、Windows10コンピューターが良好な状態にあることを示しています。
また、システムの起動に応じて、3%〜7%の「システム割り込み」のCPU使用率は正常なシステムと見なすことができます。ただし、この範囲が5%から10%を超える場合は、システムの状態を示す良い兆候ではありません。システム割り込み高いCPU使用率は、コンピューターに問題があることを示しています。
システム割り込み:気付いていない場合、「システム割り込み」は実際にはプロセスではありません。これは、プロセッサが実行している現在のコードの中断を必要とする優先度の高い状態をプロセッサに通知する代表として機能します。ただし、CPUプロセッサは、現在のアクティビティを一時停止し、その状態を保存して、「割り込みハンドラ」と呼ばれる機能を実行することにより、「システム割り込み」に応答します。
たとえば、キーボードで入力を開始すると、それぞれのハードウェアとソフトウェアがCPUに割り込みを送信して、このプロセスを最優先で実行します。これは、キーボード入力が他のプロセスと比較して最優先されることを意味します。 「システム割り込みハンドラ」タスクが完了すると、CPUはさらに命令またはコマンドを実行し続けます。
ある意味で、「システム割り込み」は、コンピュータハードウェアとシステム間の通信を管理するために設計されたMicrosoftWindowsオペレーティングシステムの一部です。ただし、システム割り込みによってCPU使用率が高くなる場合は、問題のあるハードウェアドライバー(ソフトウェア)またはハードウェア自体がこの問題の背後にある理由である可能性があります。このような場合、ハードウェアドライバーの問題を修正して、このCPU使用率の高い問題を修正できます。キーボード、グラフィックカード、ネットワークアダプター、またはその他のハードウェアコンポーネントに使用されている古いドライバーや破損したドライバーを更新すると、この高いCPU使用率の問題が修正され、パフォーマンスも向上します。解決策を探しましょう。
Windows 10で「CPU使用率が高くなるシステム割り込み」の問題を修正するにはどうすればよいですか?
方法1:「PC修復ツール」で「CPU使用率が高くなるシステム割り込み」の問題を修正する
ここでは、この高いCPU使用率の問題を修正するための自動および手動の方法について説明します。手動の手順を実装するのに十分な時間や技術的な知識がない場合は、「PC修復ツール」を試すことができます。このソフトウェアは、数回クリックするだけで、BSODエラー、DLLエラー、EXEエラー、高CPUおよびGPU使用率の問題、マルウェアまたはウイルスの問題、およびその他のシステムの問題を見つけて修正することができます。このツールは、以下のリンク/ボタンから入手できます。
方法2:コンピューターを再起動します
この問題を解決する1つの可能な方法は、コンピューターを再起動することです。 Windows 10コンピューターを再起動すると、重要な変更、特に適用した設定を保存できますが、保存するにはシステムを再起動する必要があります。再起動後、マシンが再びスムーズに動作していることを確認し、問題が解決したかどうかを確認します。
方法3:すべての周辺機器を切断します
前述のように、「CPU使用率が高いシステム割り込み」の問題は、コンピュータに接続された外部ハードウェアが原因で発生する可能性があります。必要なハードウェアを除くすべての周辺機器を切断することで、問題の修正を試みることができます。ヘッドフォン、マイク、マウス、キーボード、その他の外部ハードウェアなど、接続されているすべての外部デバイスのプラグを抜き、CPU使用率が高い問題が解決されているかどうかを確認します。
方法4:Windows10の更新を確認する
Windows 10 OSを更新すると、コンピューターのバグや問題を修正し、パフォーマンスを向上させることができます。やってみよう。
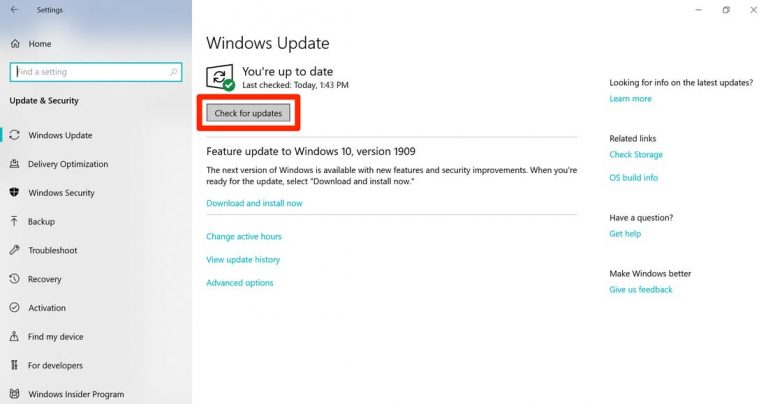
ステップ1:キーボードの「Windows + I」キーを同時に押して、Windows10で「設定」アプリを開きます
ステップ2:開いた「設定」アプリで、「アップデートとセキュリティ」>「WindowsUpdate」に移動します
ステップ3:[WindowsUpdate]の下にある[更新の確認]ボタンをクリックします。
ステップ4:これにより、利用可能な更新が自動的にダウンロードされてインストールされます。完了したら、コンピュータを再起動して変更を確認し、問題が解決したかどうかを確認します。
方法5:「高速スタートアップ」を無効にする
Windows 10の「高速起動」機能を無効にすることで、「CPU使用率が高くなるシステム割り込み」の問題を修正することもできます。
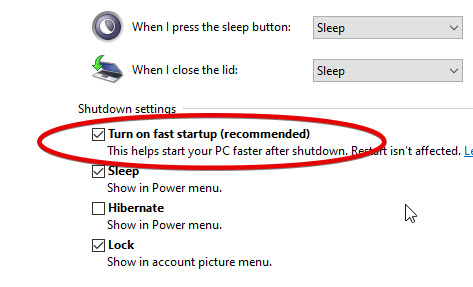
ステップ1:キーボードの「Windows + X」キーを同時に押して、「電源オプション」を選択します
ステップ2:開いたウィンドウで、左側のペインの[電源ボタンの機能を選択してください]をクリックします
手順3:[現在利用できない設定を変更する]を選択し、[高速起動をオフにする(推奨)]チェックボックスをオフにします
ステップ4:最後に、[変更を保存]をクリックし、コンピューターを再起動して変更を確認します。
方法6:Windows10ドライバーを更新する
グラフィックカードドライバ、ネットワークアダプタドライバ、その他のハードウェアドライバなど、古いまたは破損したハードウェアドライバは、CPU使用率の高い問題などを引き起こす可能性があります。だから、あなたはWindowsドライバを更新することで問題を修正できます。
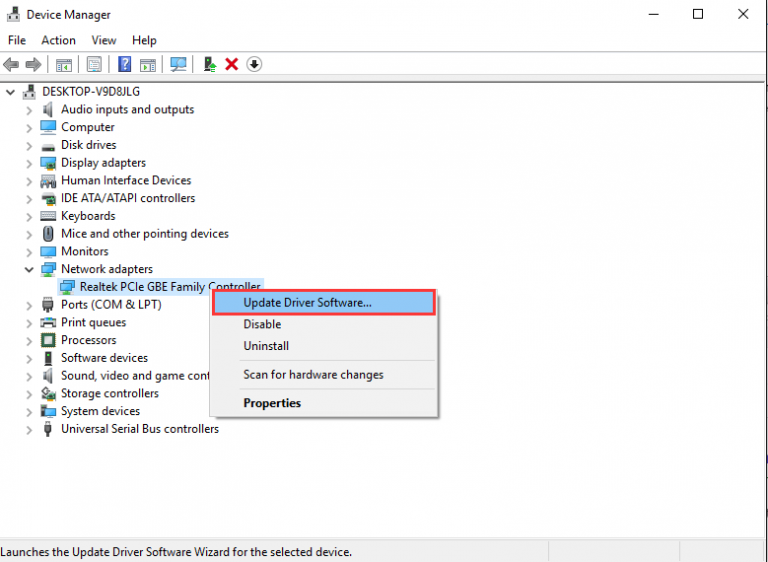
ステップ1:キーボードの「Windows + X」キーを同時に押して、「デバイスマネージャー」を選択します
ステップ2:開いた「デバイスマネージャー」で、各デバイスカテゴリを1つずつ展開し、「黄色の感嘆符」が表示されているドライバがあるかどうかを確認します。はいの場合は、それを右クリックして[ドライバの更新]を選択します
手順3:更新が必要な他のドライバについても同じ手順を繰り返します。画面の指示に従って、更新プロセスを完了します。完了したら、コンピュータを再起動して変更を確認し、問題が解決したかどうかを確認します。
Windows10ドライバーを更新する[自動的に]
「自動ドライバ更新ツール」を使用して、すべてのハードウェアドライバを更新することもできます。このソフトウェアは、Windowsドライバーの最新の更新プログラムを自動的に検出してインストールします。このツールは、以下のリンク/ボタンから入手できます。
方法7:CHKDSKスキャンを実行する
Windows 10のCHKDSKツールを使用すると、システムのハードドライブをチェックして修復できます。このようにして、CPU使用率が高い問題を修正できます。やってみよう。
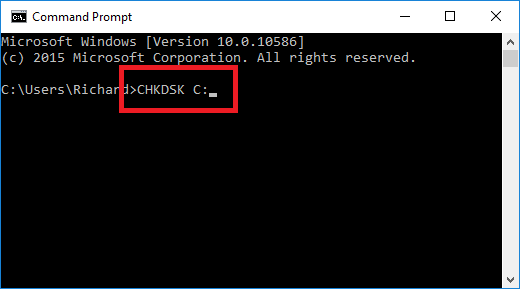
ステップ1:キーボードの[Windows + X]キーを同時に押して、[管理者としてコマンドプロンプト]を選択します
ステップ2:開いた「コマンドプロンプト」で「chkdskC:/ f / r」コマンドを入力し、「Enter」キーを押して実行します
ステップ3:プロセスが完了するのを待ちます。完了したら、コンピュータを再起動して、問題が解決したかどうかを確認します。
方法8:オーディオエンハンスメントを無効にする
「オーディオエンハンスメント」は、Windows 10の音質を向上させるために使用されます。ただし、この機能によってCPU使用率が高くなる問題が発生する場合があります。この機能を無効にして、問題を修正できます。
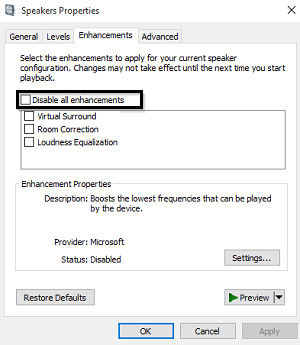
ステップ1:システムトレイの[サウンド]または[スピーカー]アイコンを右クリックして、[サウンド]を選択します
ステップ2:開いた[サウンド]ウィンドウで、[再生]タブをクリックし、使用しているスピーカー/ヘッドフォンデバイスを選択して、[プロパティ]ボタンを押します。
ステップ3:開いた[プロパティ]ウィンドウで、[拡張機能]タブをクリックし、[すべての拡張機能を無効にする]オプションを選択します。
ステップ4:最後に、[適用]と[OK]をクリックして変更を保存し、問題が解決したかどうかを確認します。
方法9:ネットワークアダプタの「WakeonMagicPacket」プロパティと「WakeonPatternMatch」プロパティを無効にする
「WakeonMagicPacket」:「MagicPacket」を受信すると、ネットワークアダプタがコンピュータを起動します。パケットに「FFFFFF FF FF FF」が含まれ、その後にネットワークカードの6バイトMACアドレスのインスタンスが16個含まれている場合、パケットは「マジック」と見なされます。
「WakeonPatternMatch」:「WakeonMagicPacket」のスーパーセットです。これにより、マジックパケット、NetBIOS名クエリなど、さまざまなものが発生したときにネットワークアダプタがマシンをウェイクアップします。これら2つの機能の詳細については、Webで検索できます。ここで、ネットワークアダプタでこれら2つの機能を無効にすると、「CPU使用率が高くなるシステム割り込み」の問題を修正できます。やってみよう。
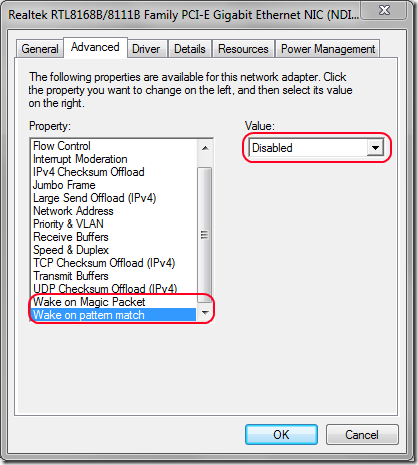
ステップ1:[デバイスマネージャー]を開き、[ネットワークアダプター]カテゴリを展開します
ステップ2:ネットワークアダプタを右クリックして、[プロパティ]を選択します
ステップ3:開いた[プロパティ]で、[詳細設定]タブをクリックし、[プロパティ]セクションで[Wake on Magic Packet]を選択し、[値]オプションから[無効]を選択します
ステップ4:「WakeonPatternmatch」について同じステップを繰り返します
ステップ5:最後に、[OK]をクリックして変更を確認し、問題が解決したかどうかを確認します。
方法10:USBルートハブを無効にする
USBハードウェアがこの問題を引き起こす可能性があります。 USBルートハブを無効にすることで問題を解決できます。
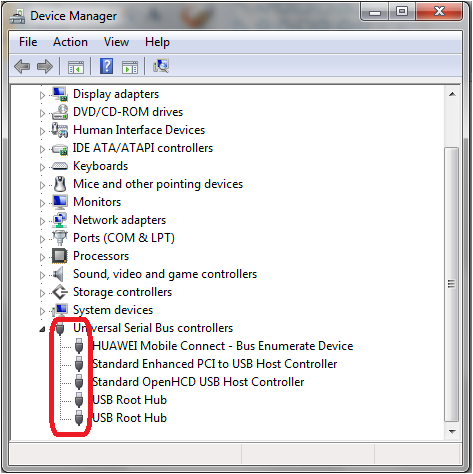
ステップ1:「デバイスマネージャー」を開き、「ユニバーサルシリアルバスコントローラー」カテゴリを展開します
ステップ2:各USBルートハブを右クリックして、キーボードとマウス用のデバイスを想定し、[デバイスを無効にする]を選択します
ステップ3:完了したら、問題が解決したかどうかを確認します。
結論
この投稿は、いくつかの簡単な手順でWindows10の「CPU使用率が高くなるシステム割り込み」の問題を修正する方法に役立つと確信しています。あなたはそうするために私たちの指示を読んでそれに従うことができます。この投稿が本当に役に立った場合は、他の人と投稿を共有して助けてもらうことができます。それで全部です。ご提案やご質問がございましたら、下のコメントボックスにご記入ください。
